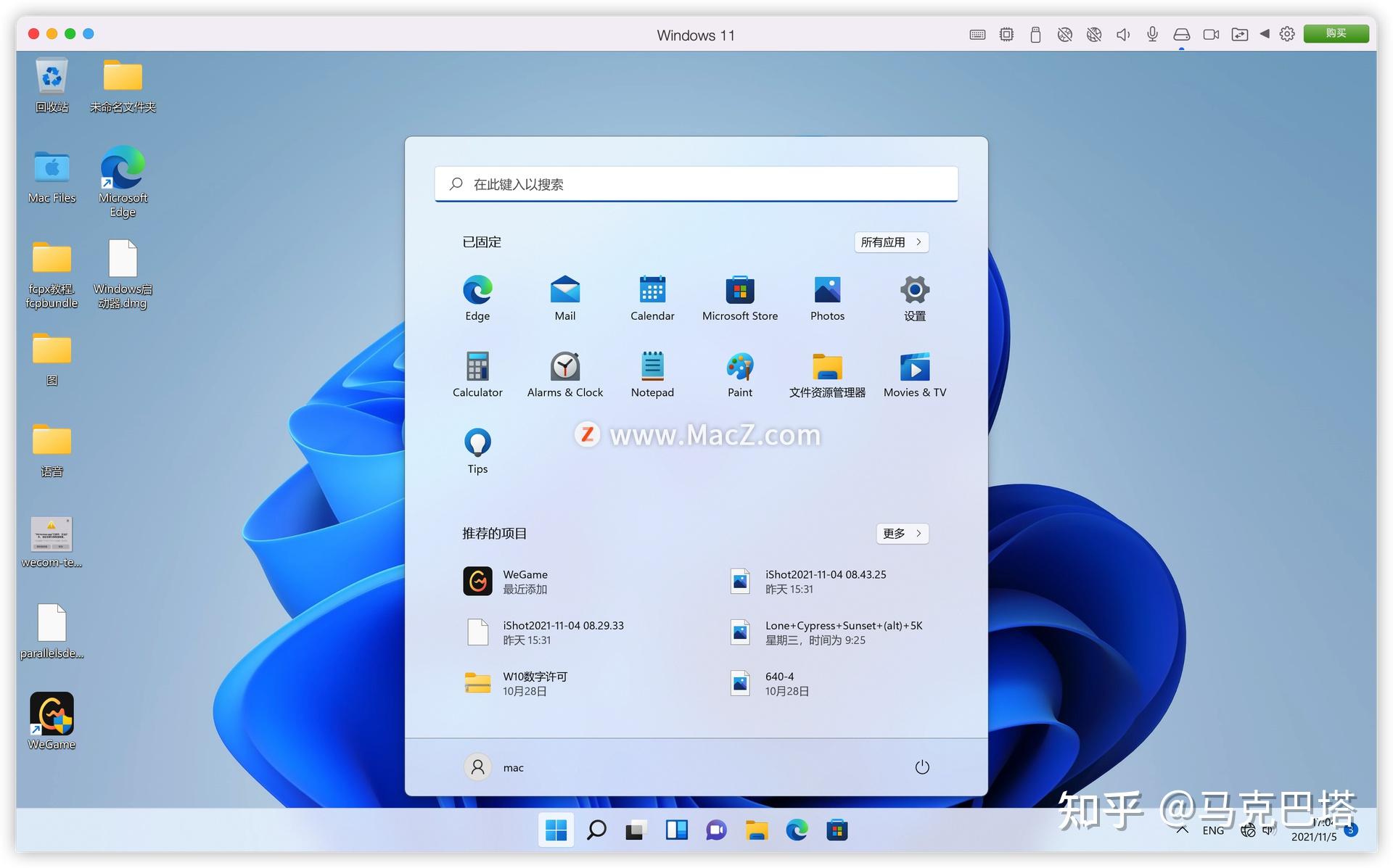本文将手把手的教你下载安装使用pd虚拟机安装win11。
安装虚拟机所需准备:
2、Windows 11镜像包:
用迅雷下载哦,复制链接到迅雷,速度很快的,一会就下载好了
M1 Mac电脑用户下载
Windows 11arm正式版
迅雷下载链接:
ed2k://|file|SW_DVD9_Win_Pro_11_21H2_64ARM_ChnSimp_Pro_Ent_EDU_N_MLF_-2_X22-82731.ISO|5608900608|5D3A8B542CBAB917C7AE43BCD17AC28E|/
Intel Mac电脑用户下载
Windows 11 X86正式版
迅雷下载链接:
ed2k://|file|zh-cn_windows_11_business_editions_version_21h2_updated_october_2021_x64_dvd_a84e149f.iso|5419143168|B0C4BE7271CD65B2173326239D4F8BA2|/
当Parallels Desktop 17软件和Windows 11镜像都安装好之后,我们进行安装Windows 11
打开访达,如图所示:
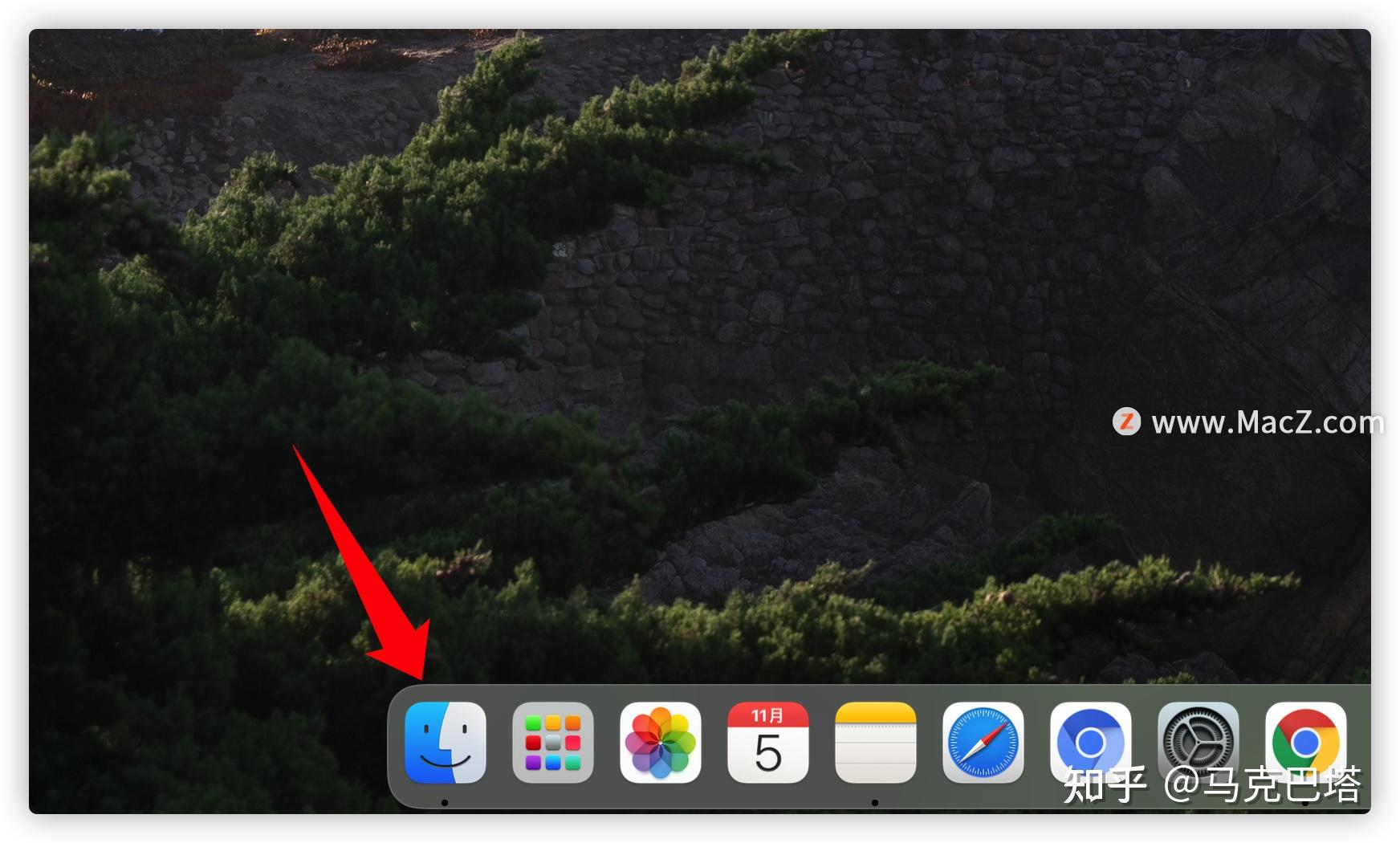
打开访达之后,我们选择应用程序,这里可以看到我们刚刚安装完的两个程序,如图所示
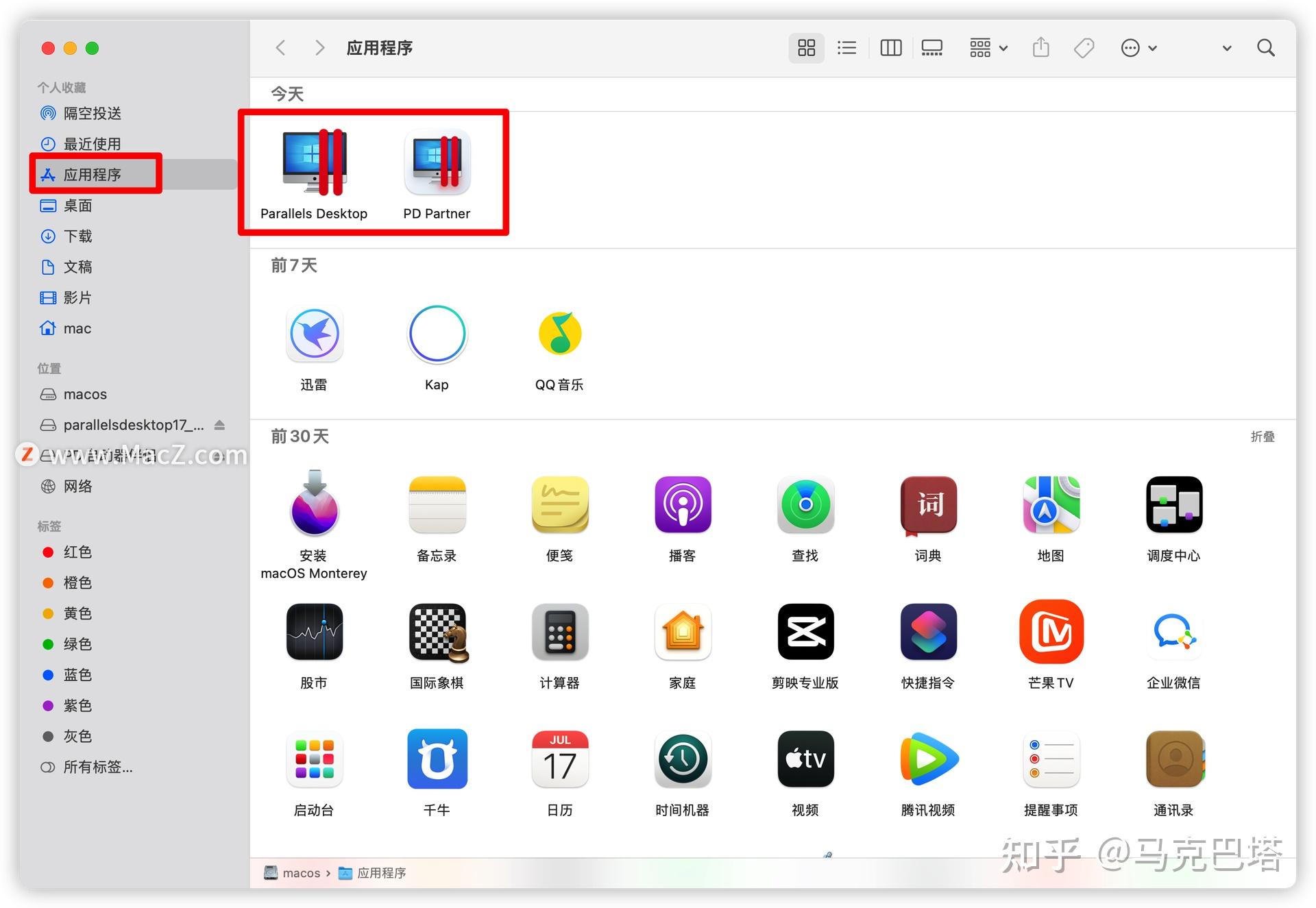
这里简单说一下,我这里的访达使用的,右键,选分组方式,按添加日期,勾选了使用群组,这样当天安装的软件,就排在了前面,非常方便,如图所示
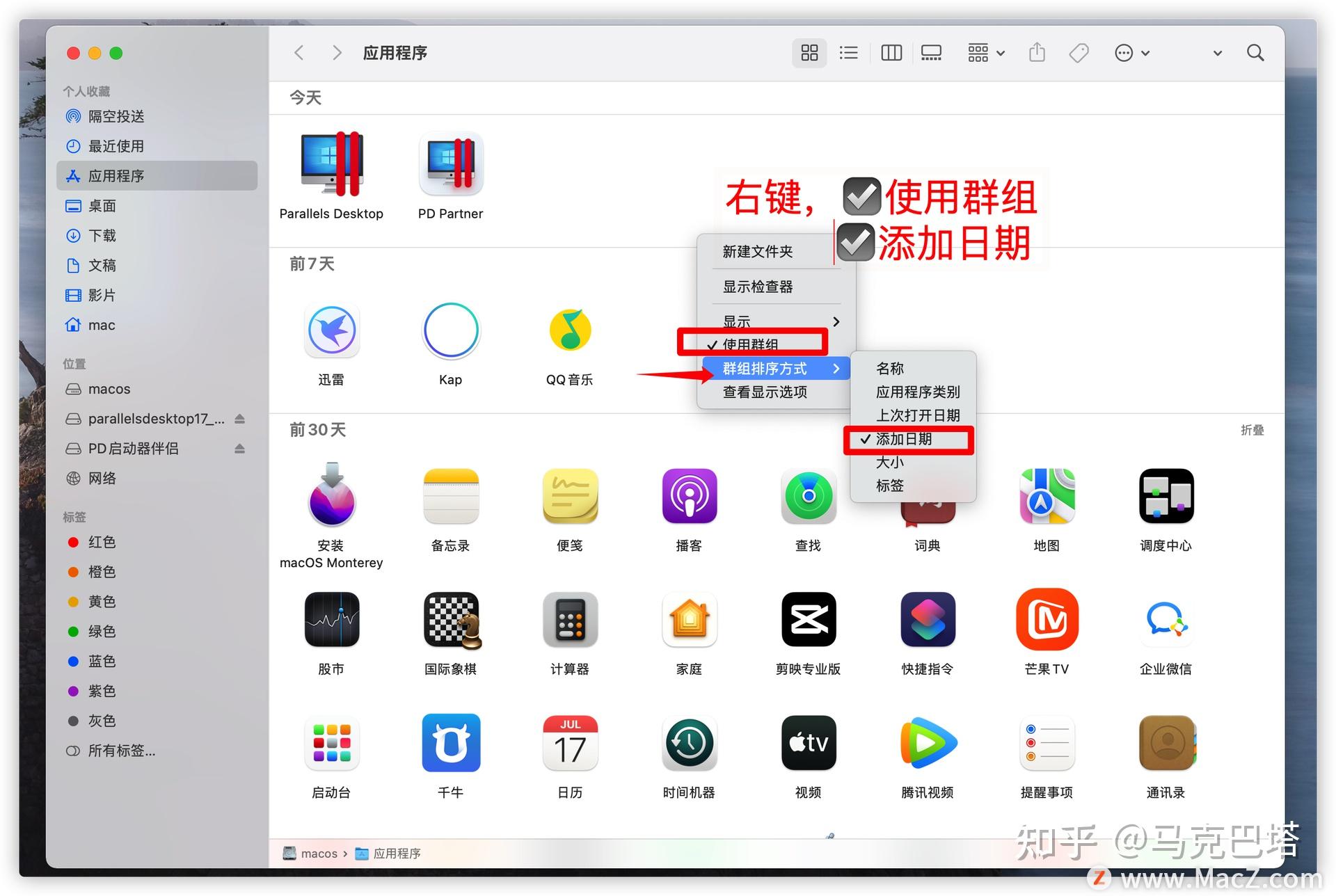
OK,我们打开parallels desktop ,如图所示
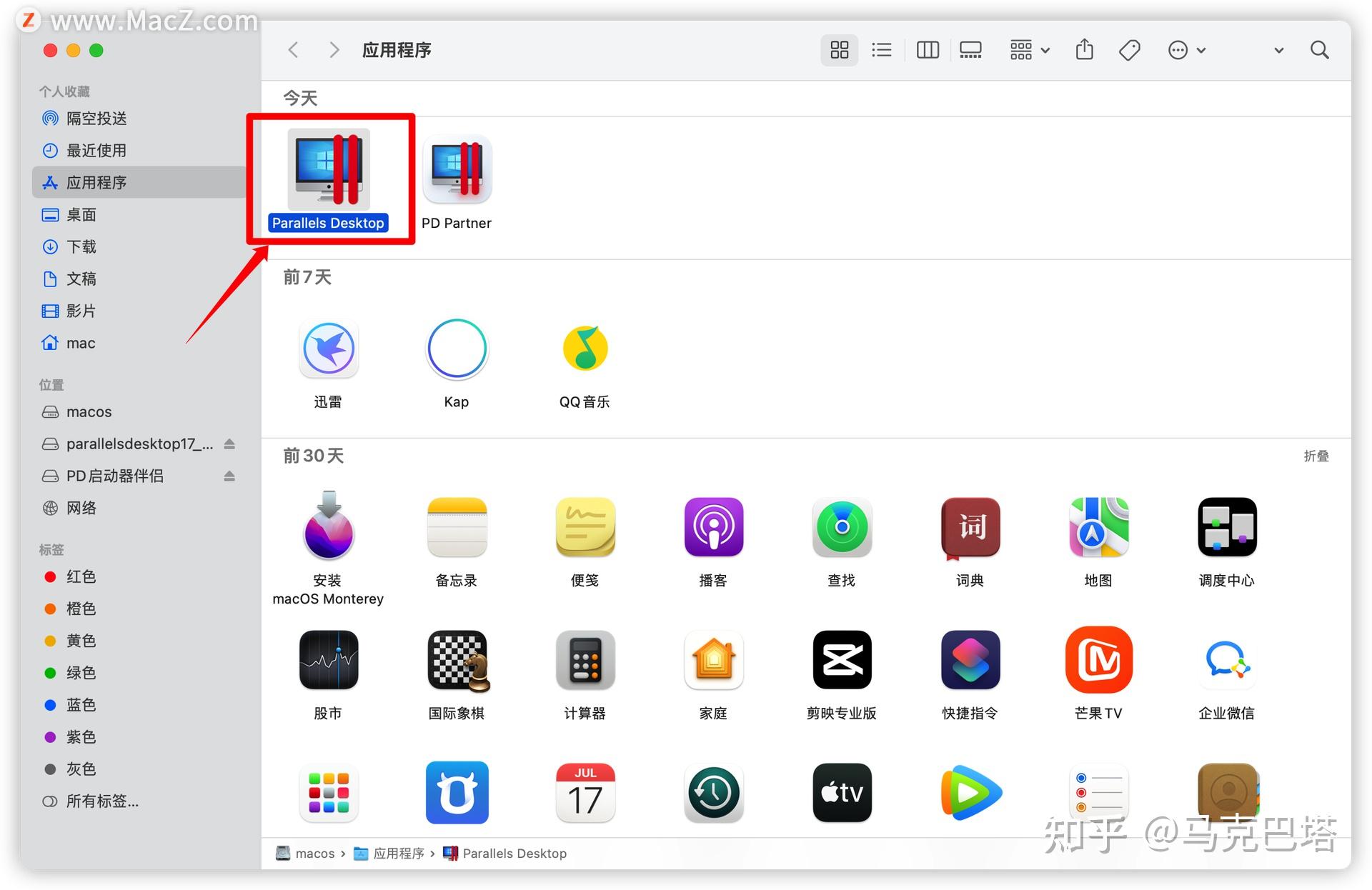
打开之后,我点继续
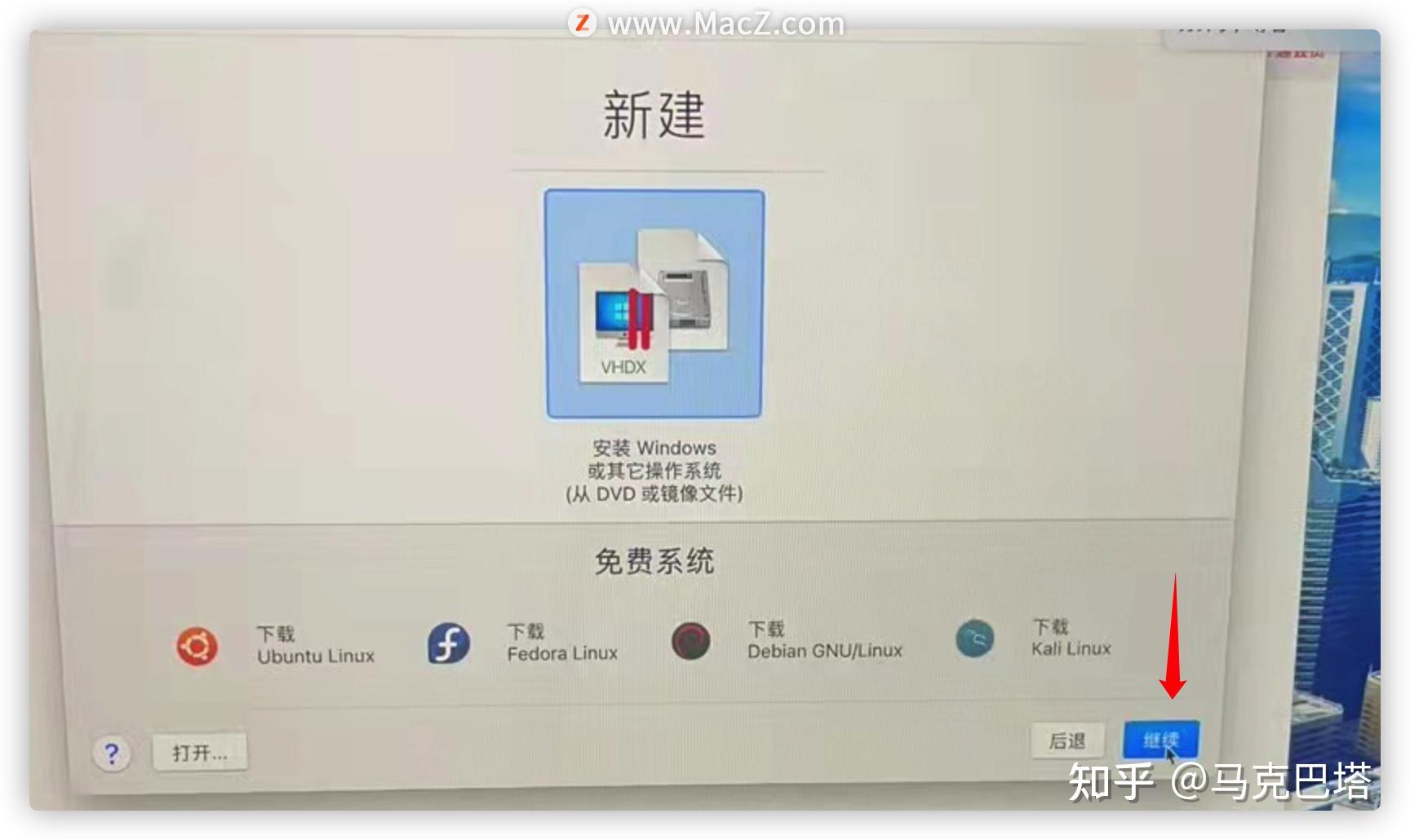
电脑会自动找到你下载的Windows 11系统,我们点继续,如图所示,如果没自动识别,可以勾选左侧的手动安装操作系统
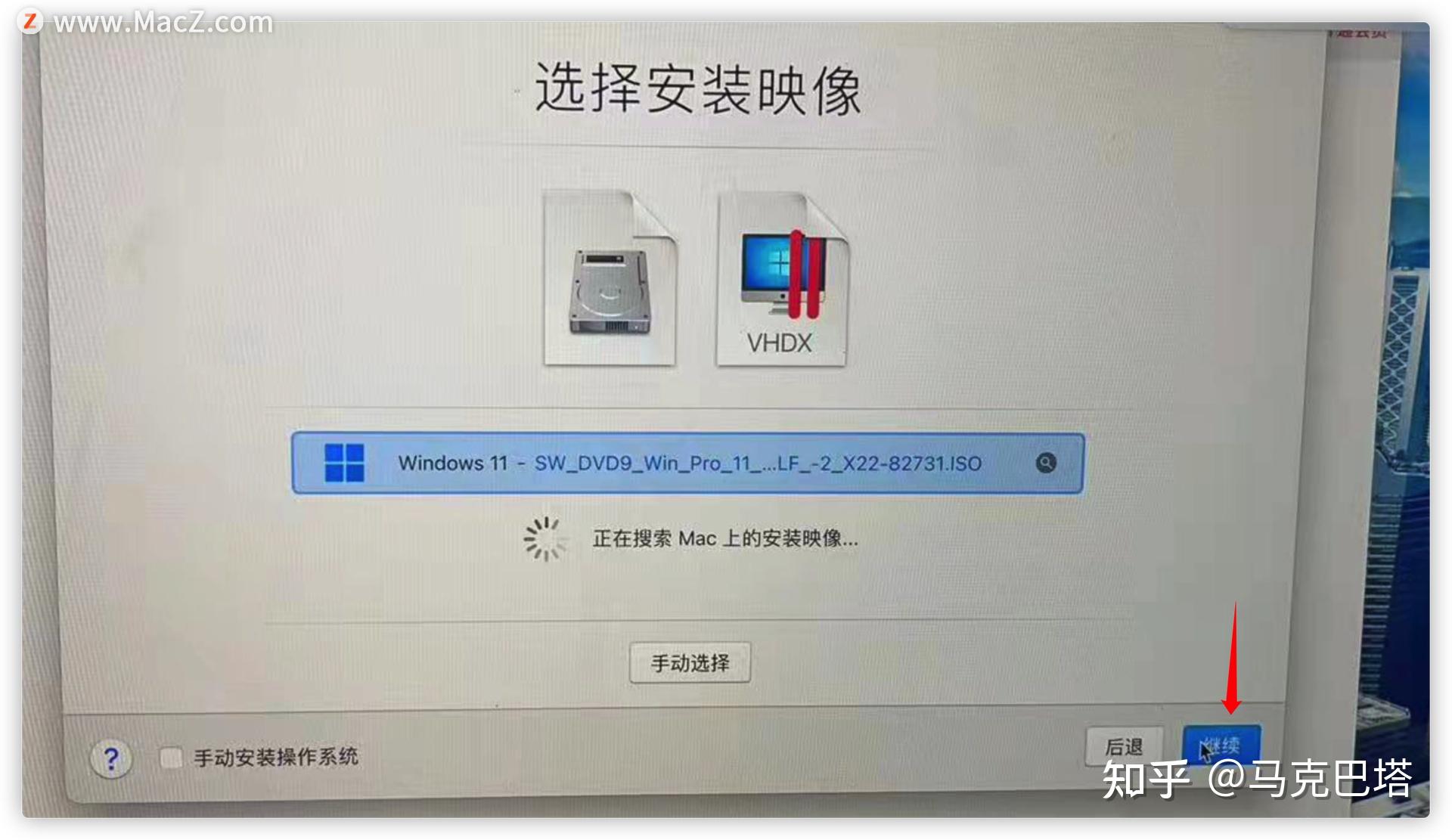
下来选择Windows 版,选择专业版,有的人电脑显示的空白也没关系,我们下拉选择第一个空白即可,如图所示
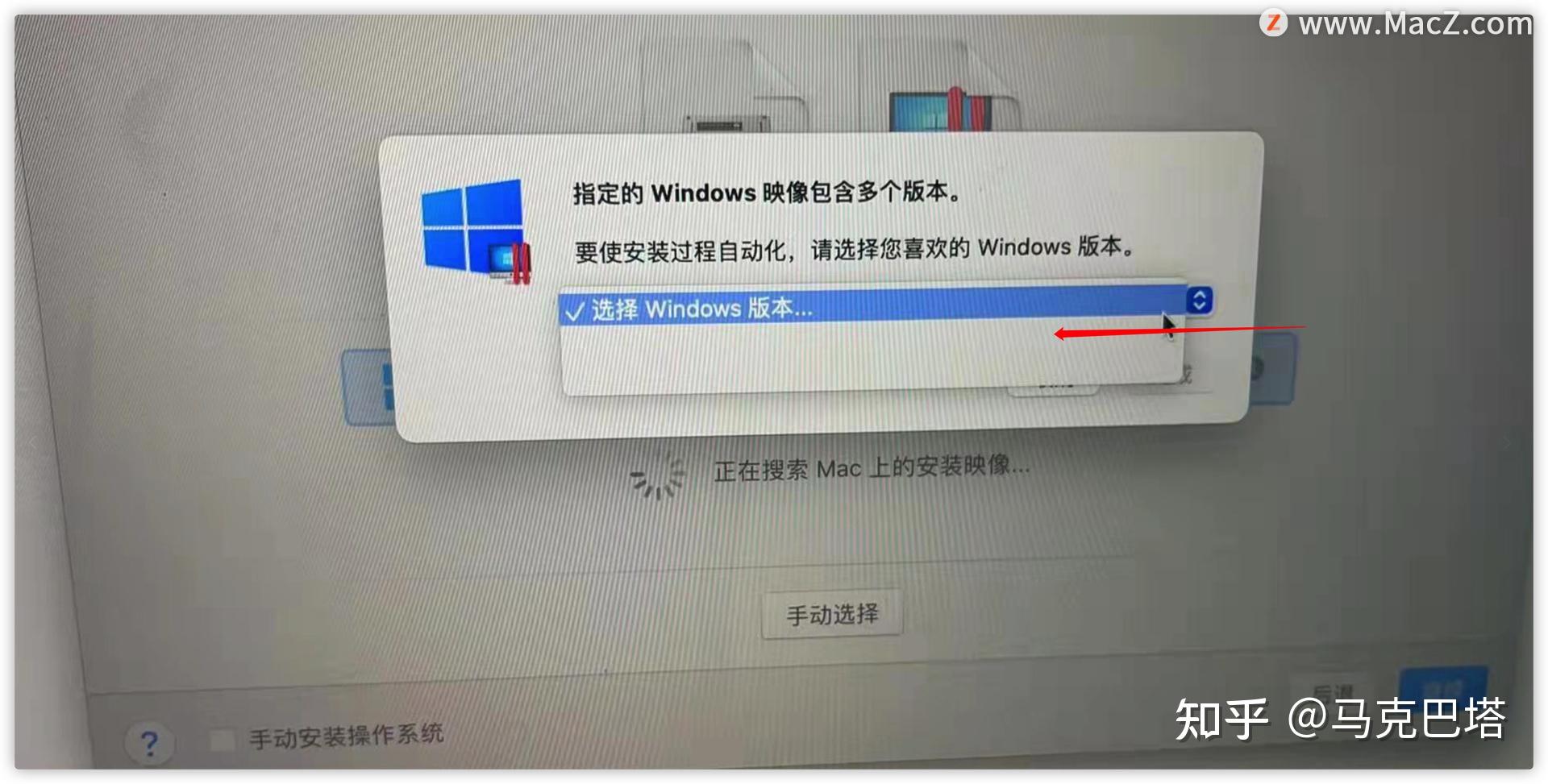
继续点创建,如图所示
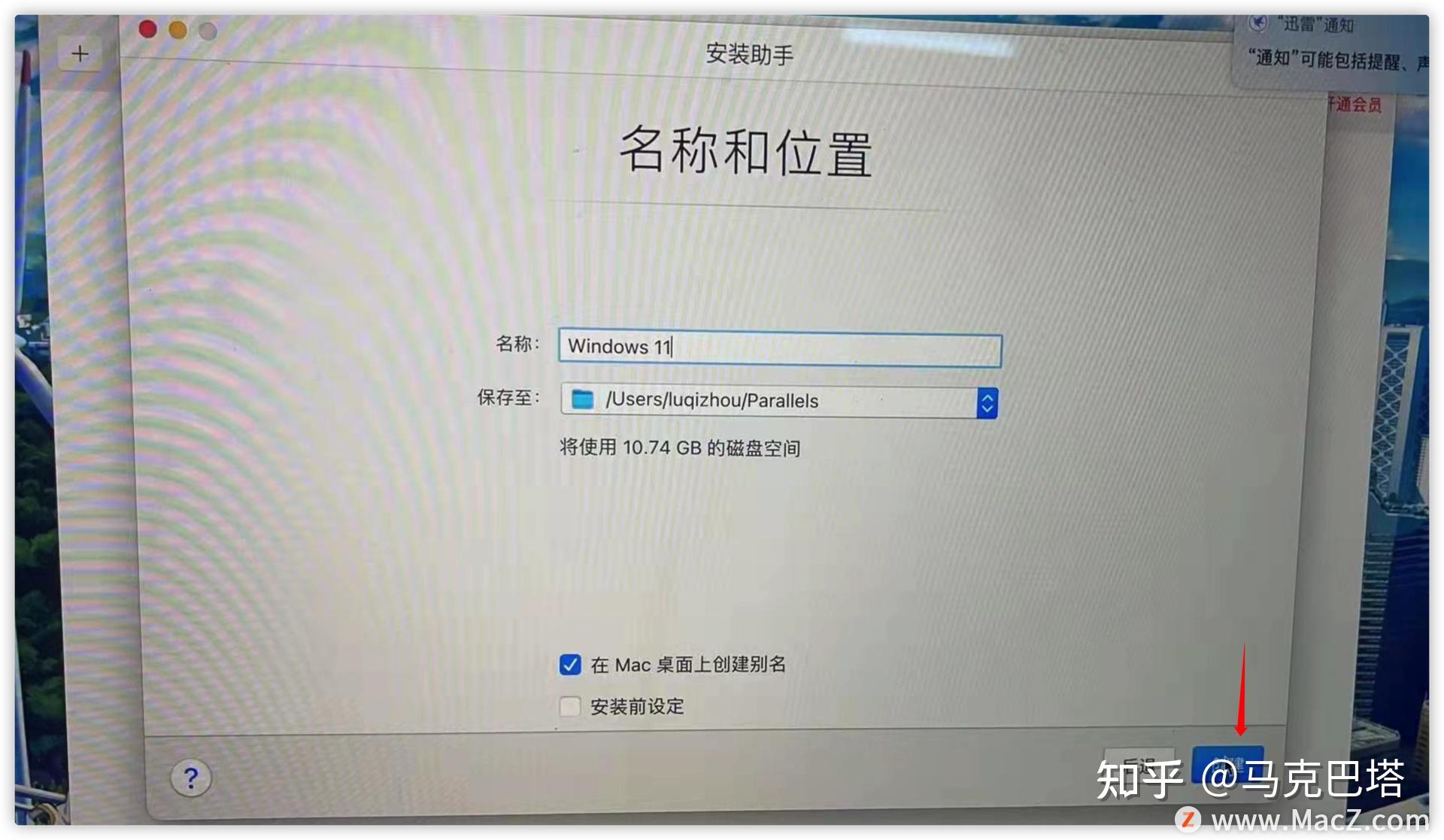
这里有企业版,和专业版,安装哪个都可以,如果你有选择强迫症,那就选专业版
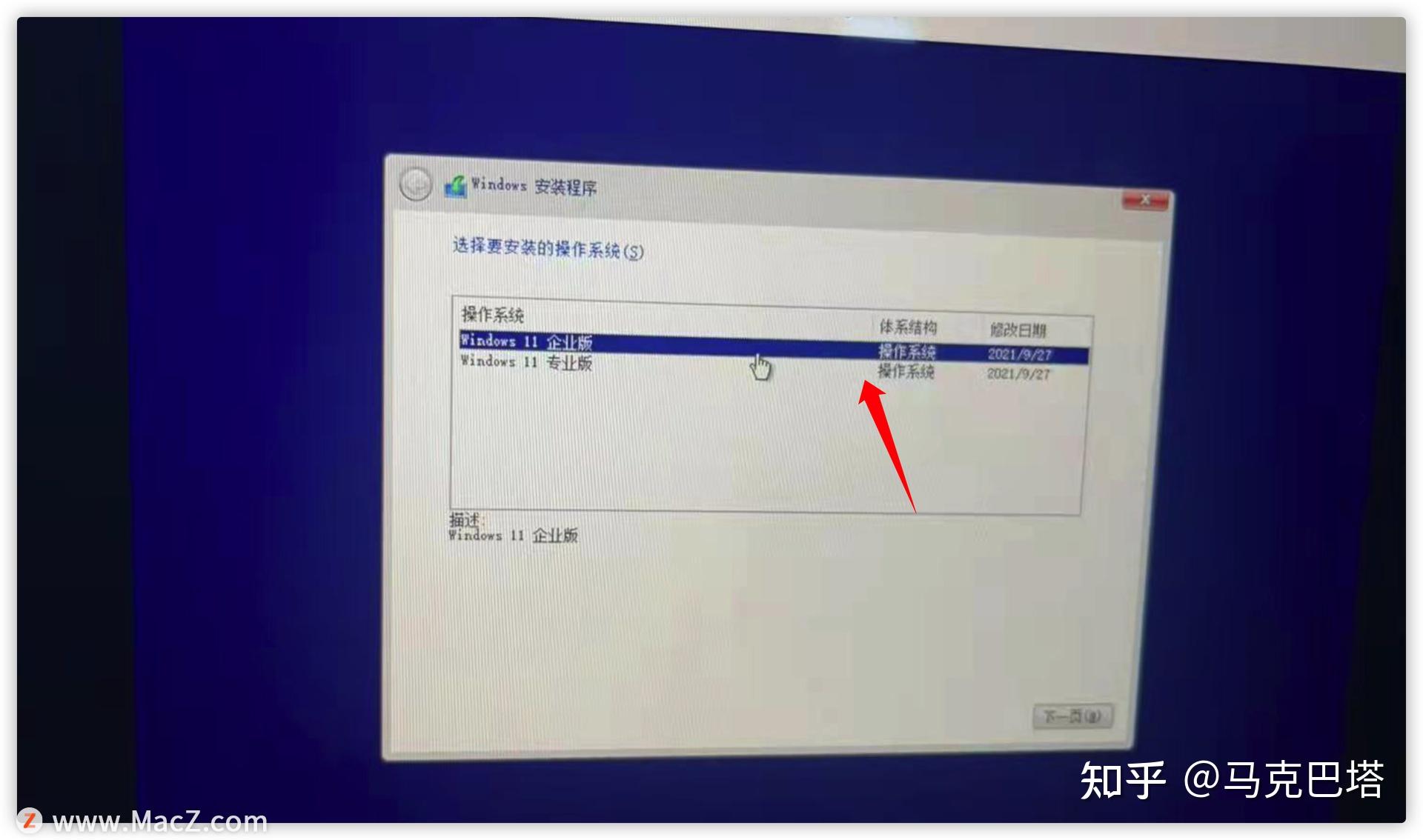
安装中,耐心等待即可
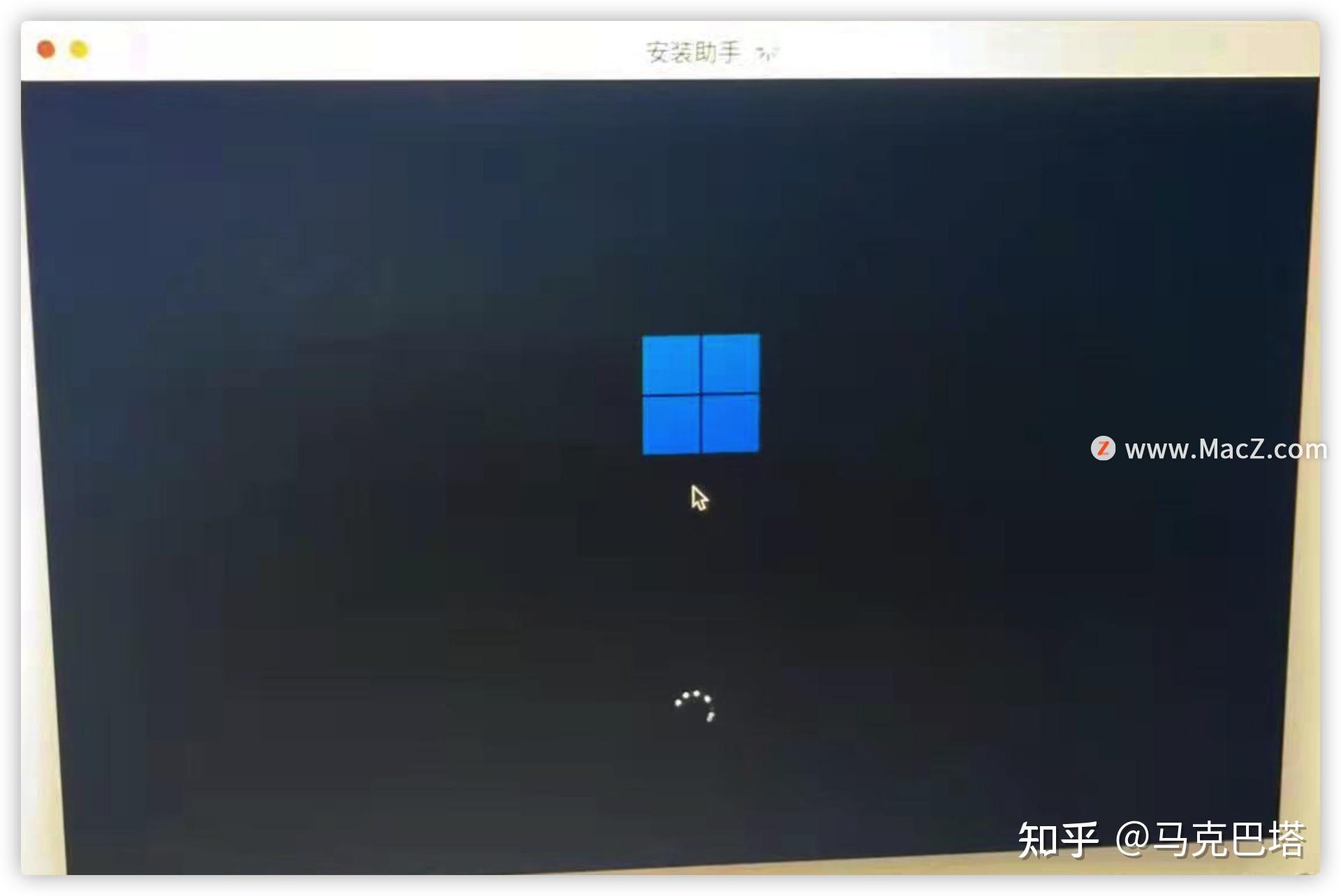
安装完成,我们点进去
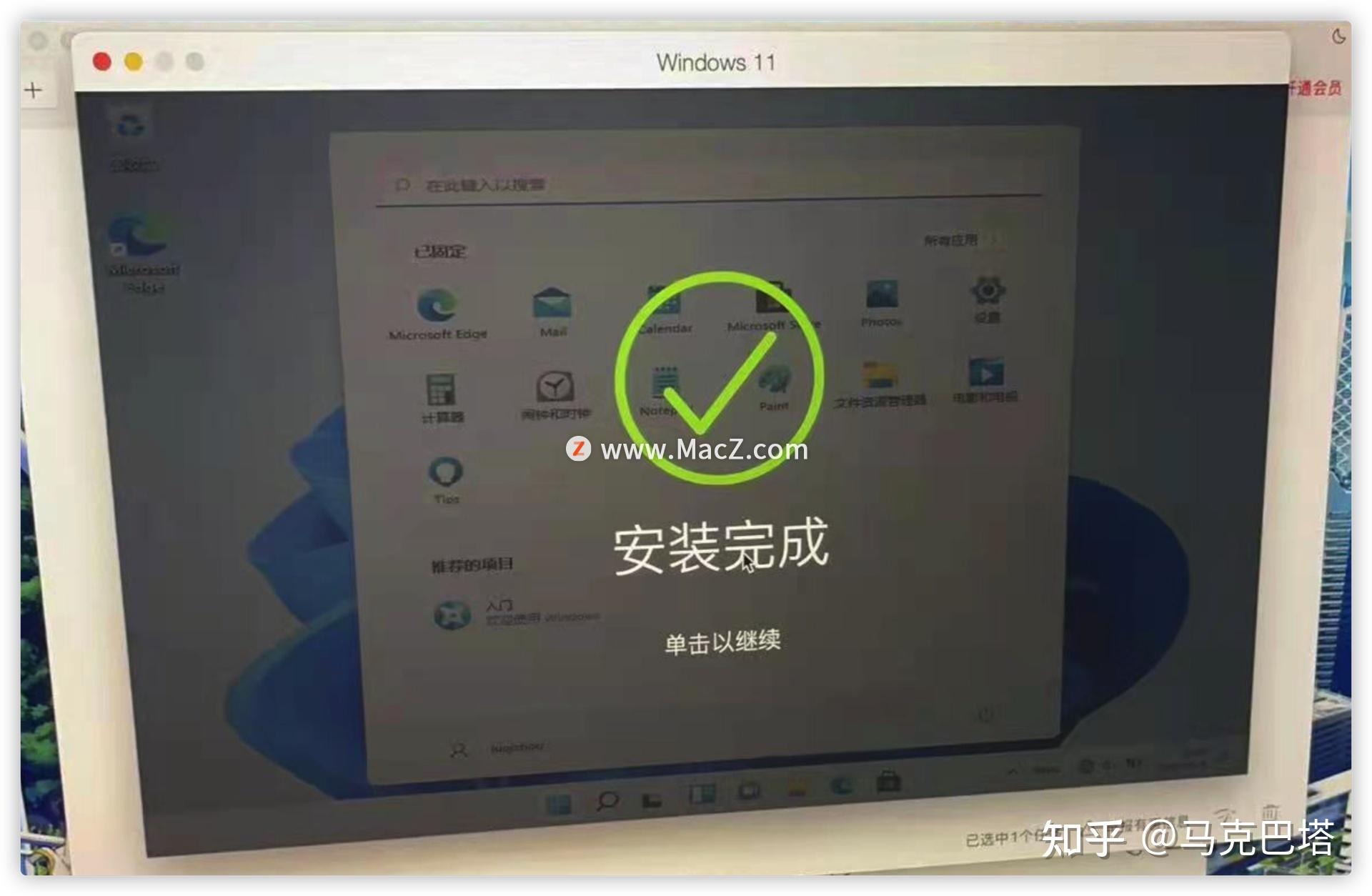
可能小伙伴的电脑,会连不上网,这也好解决
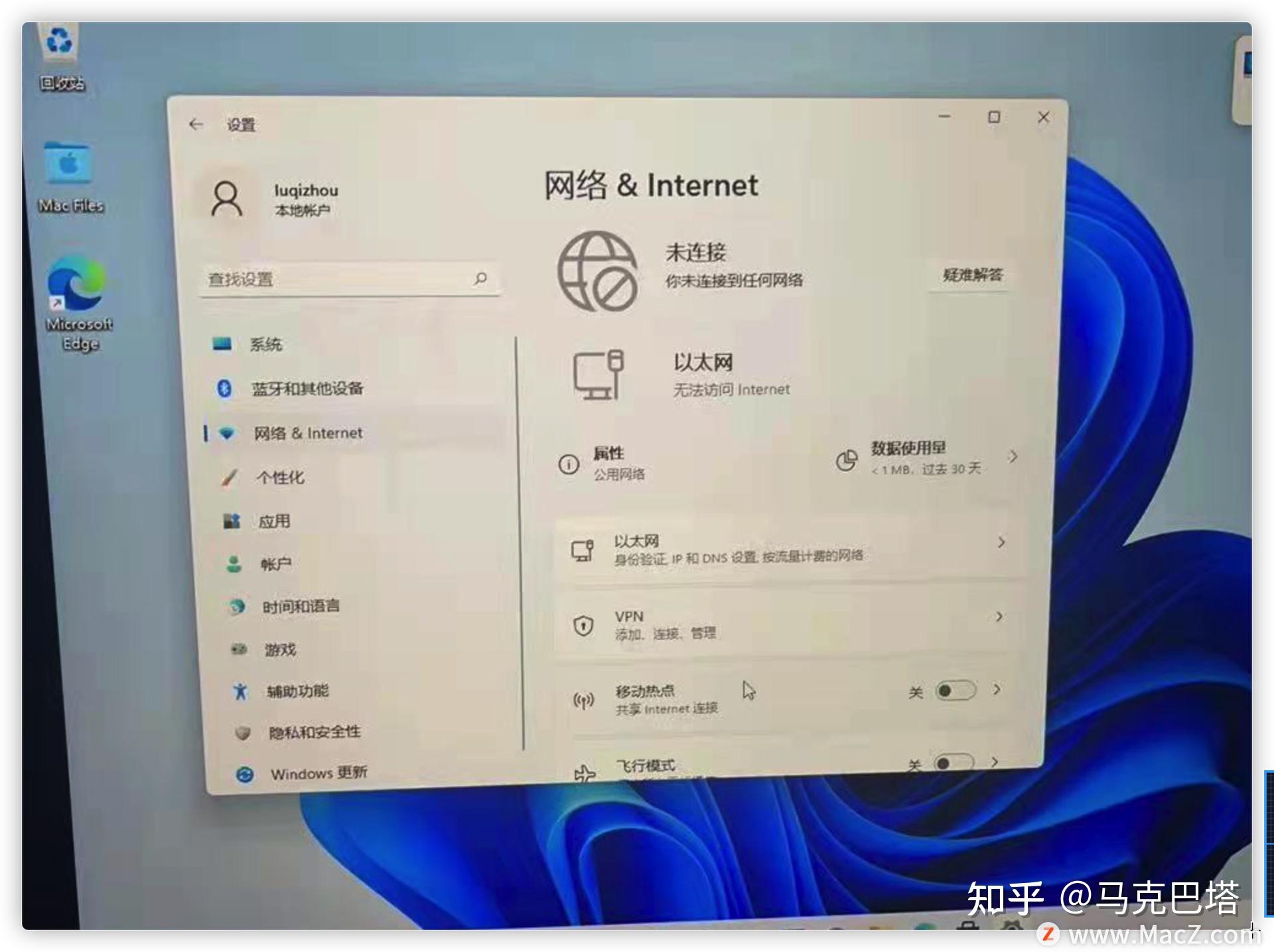
我们只需要,选择Windows 11右上角菜单栏的地球 图标,断开,再连一次即可
1、断开
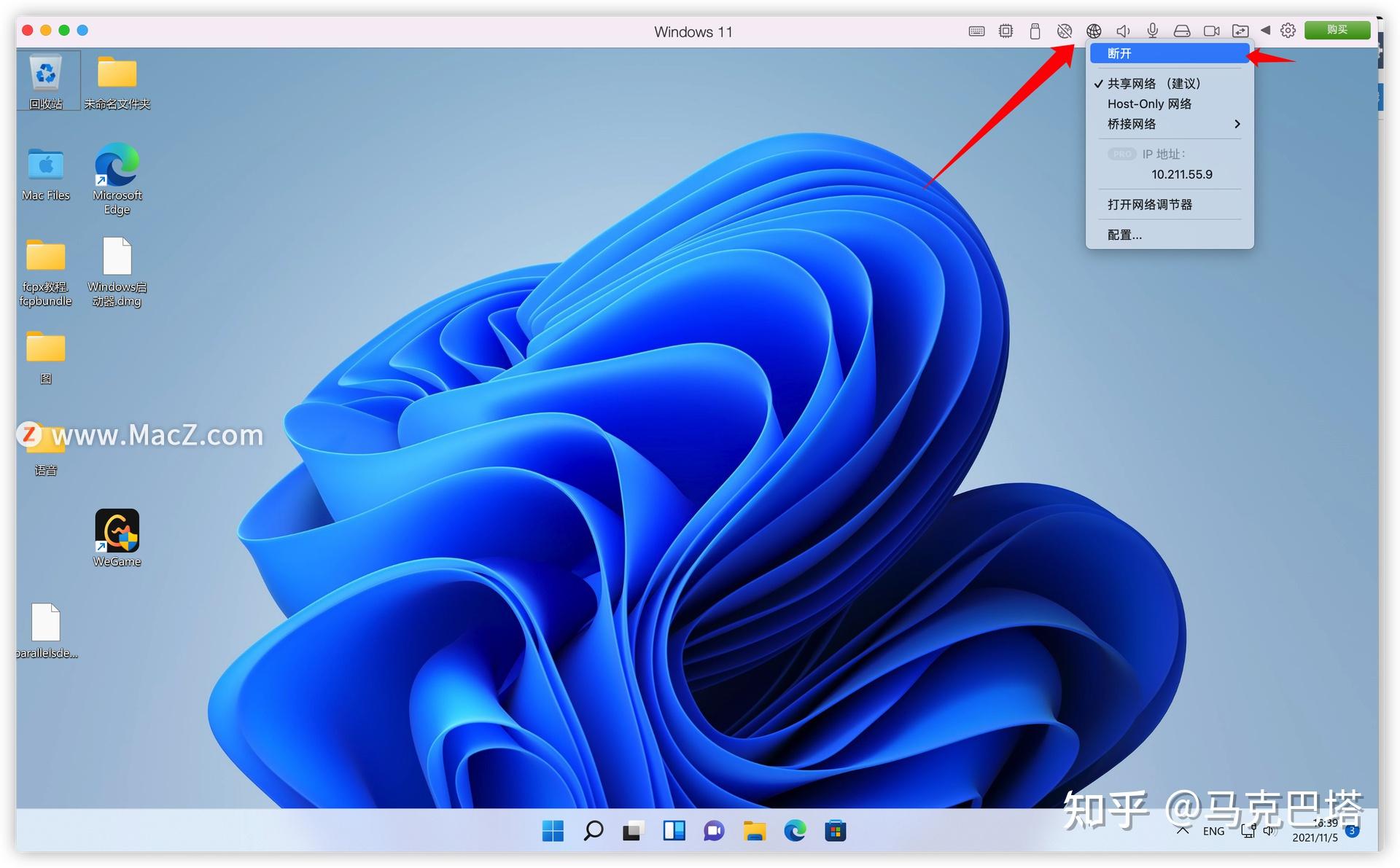
2、再重连,选择共享网络(建议)
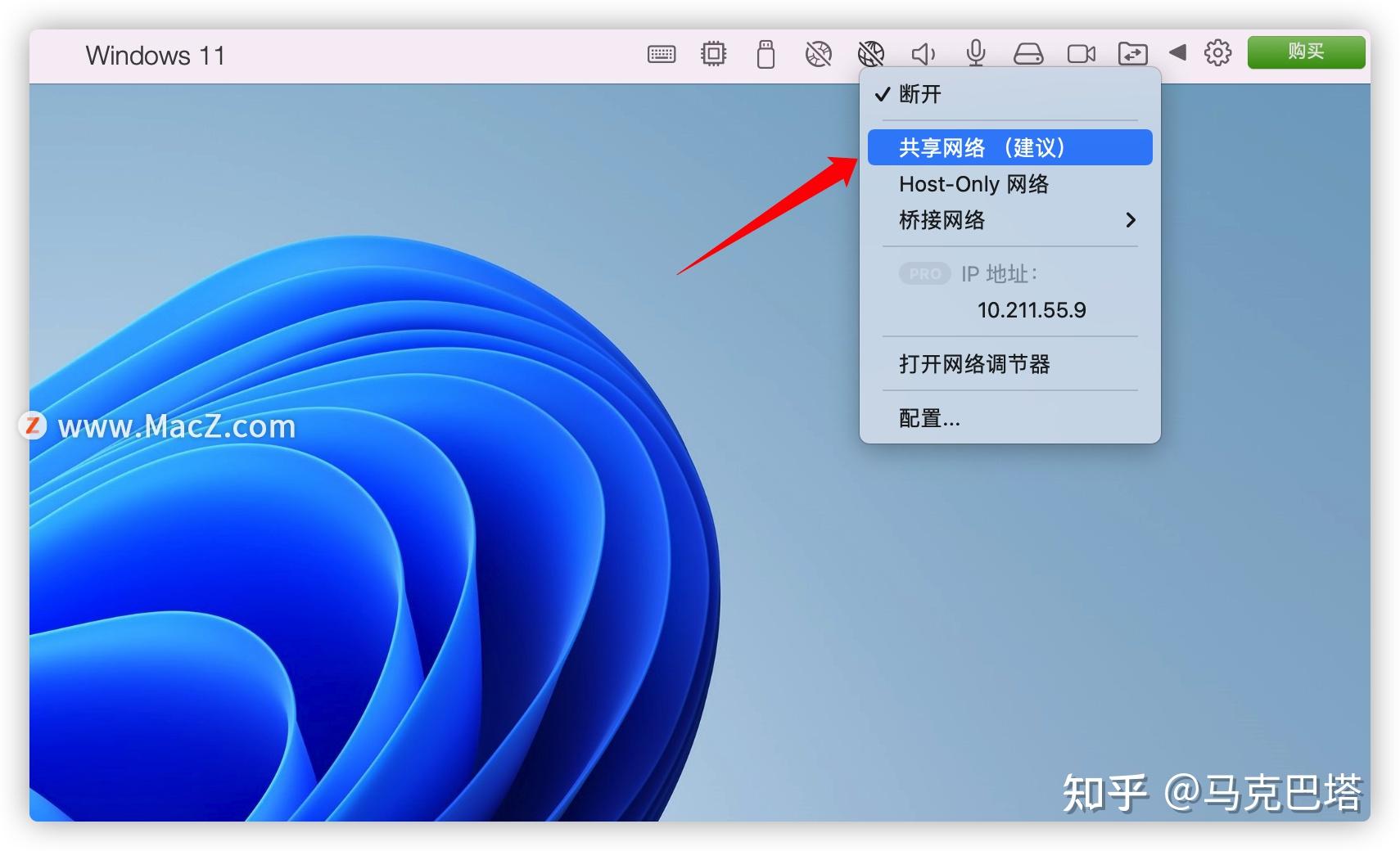
这样就连上网了,,可能有的小伙伴把虚拟机全屏了,我们只需要把鼠标放在顶部停留几秒后, 点退出全屏按钮,即可切换到窗口模式,如图所示
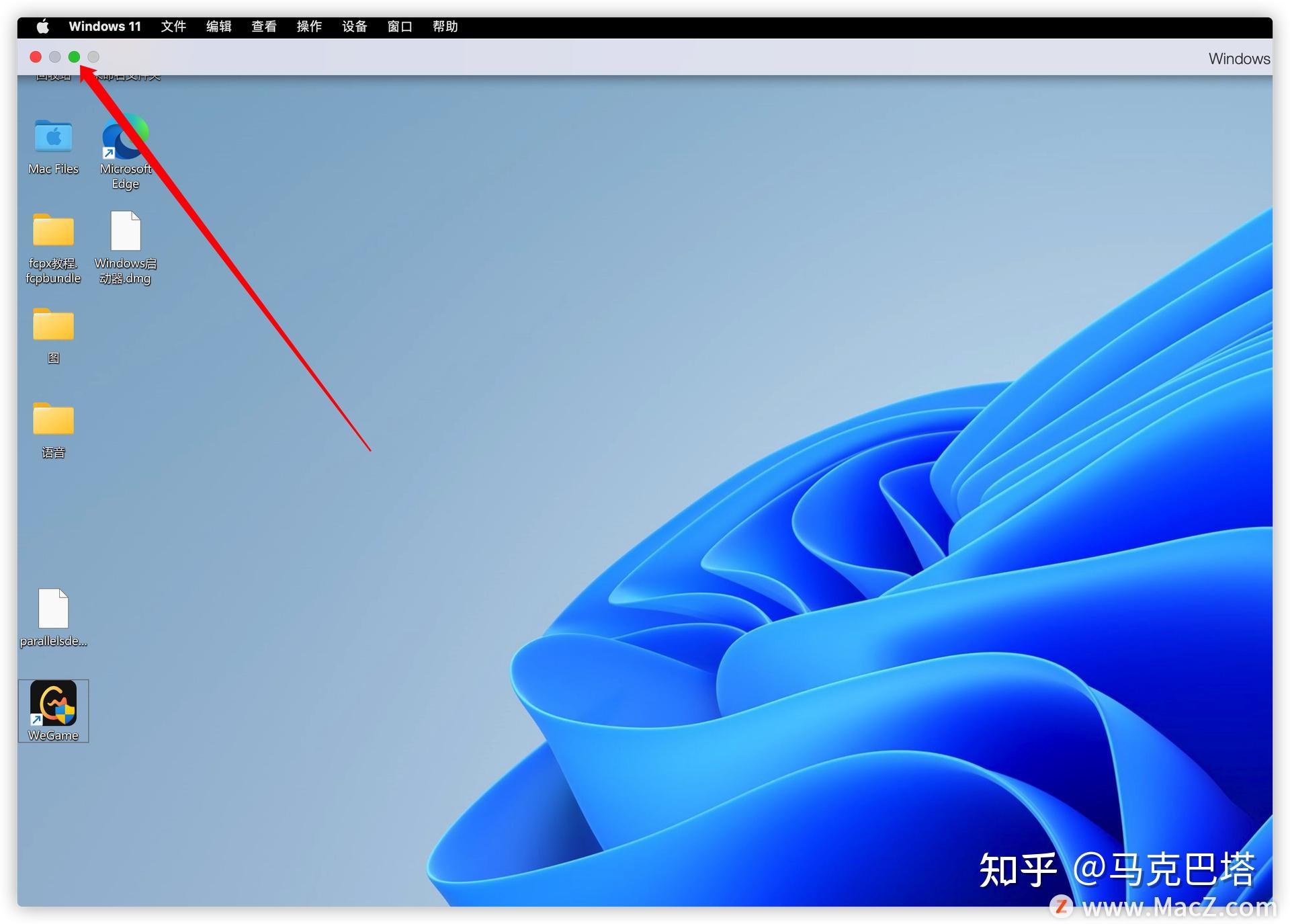
接下来,我们右键退出Windows 11,如图所示
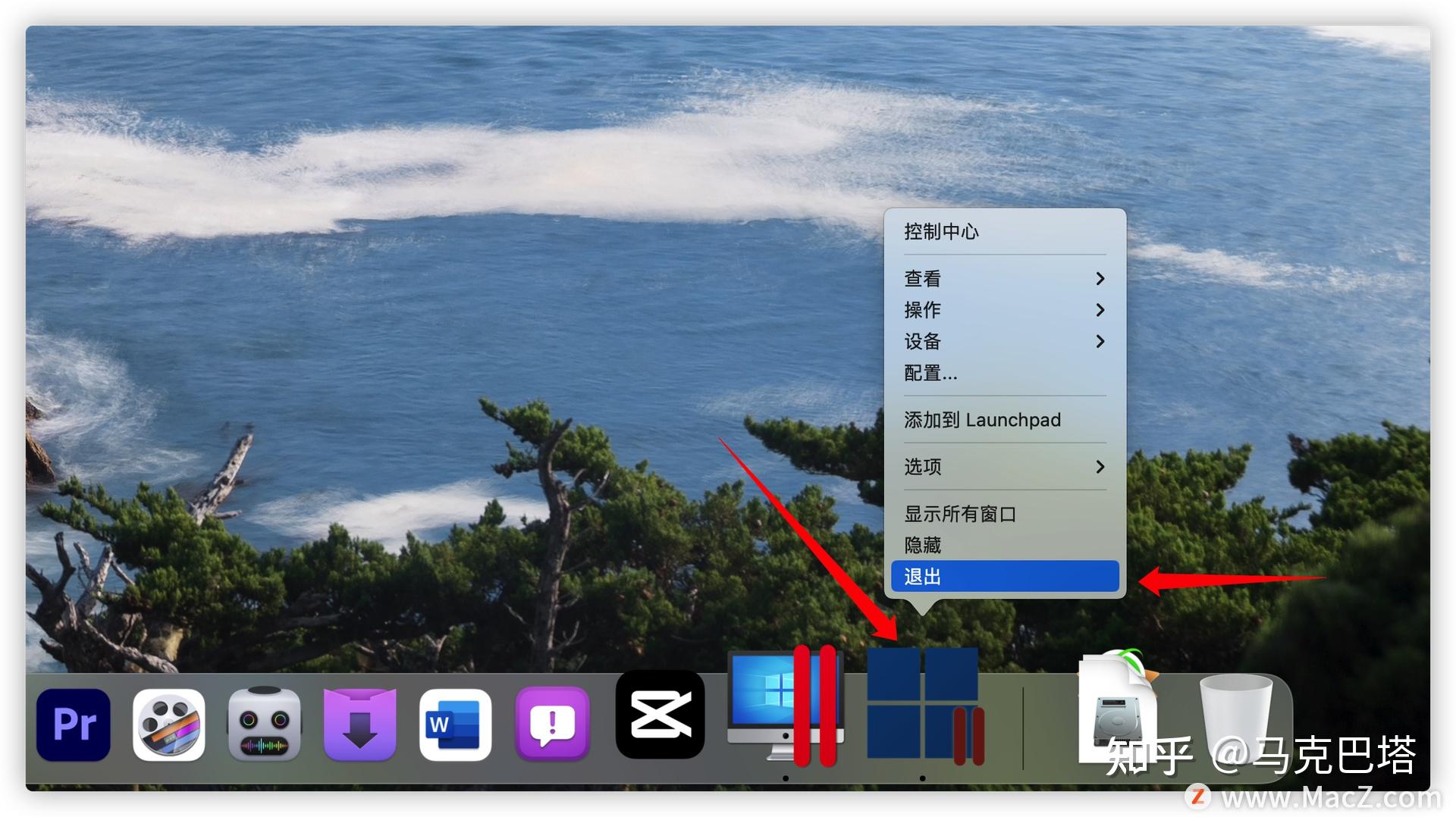
再把Parallels Desktop右键退出,如图所示
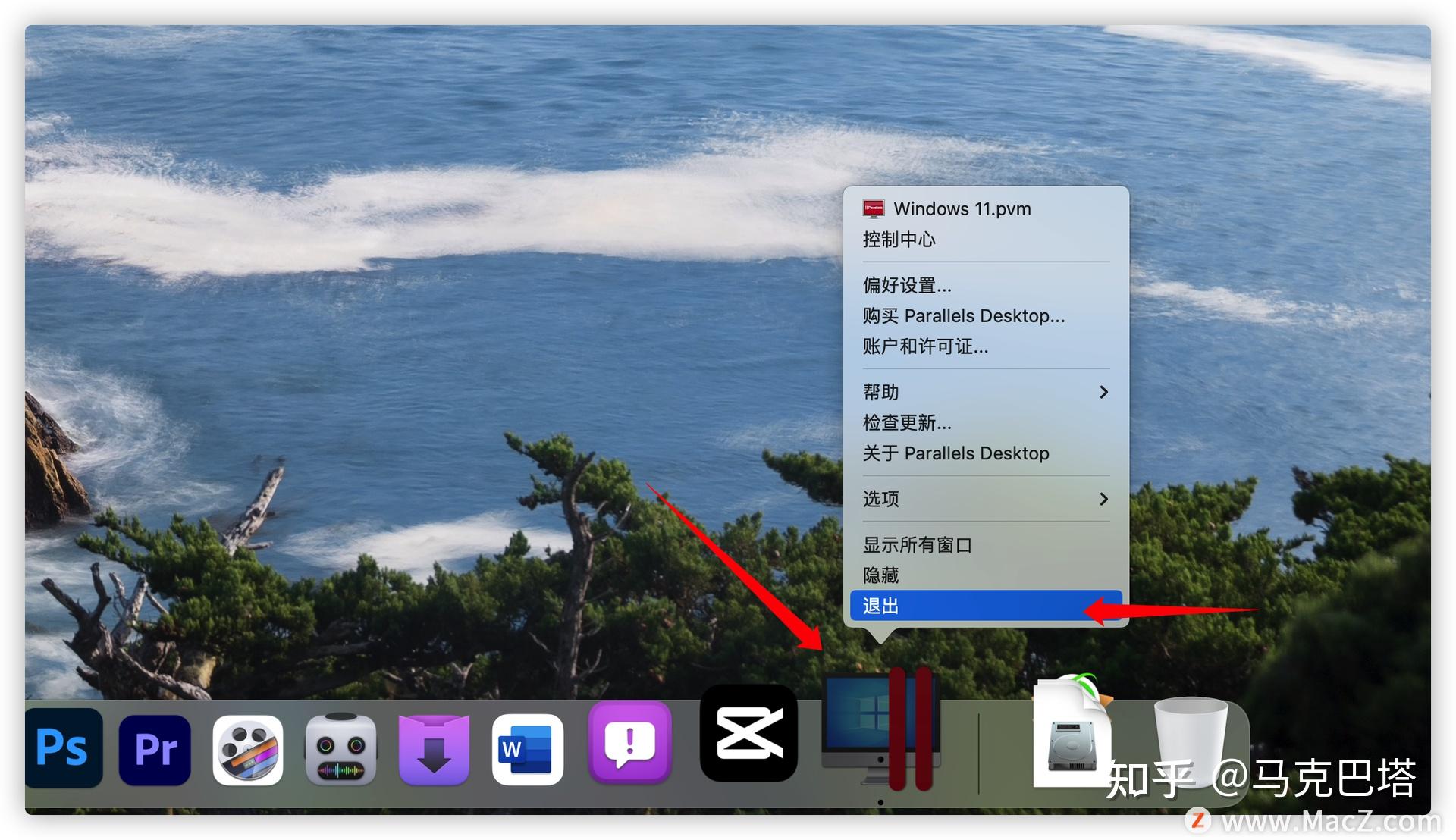
接下来,我们打开应用程序,选择PD Partner这个程序,,这就是pd启动器
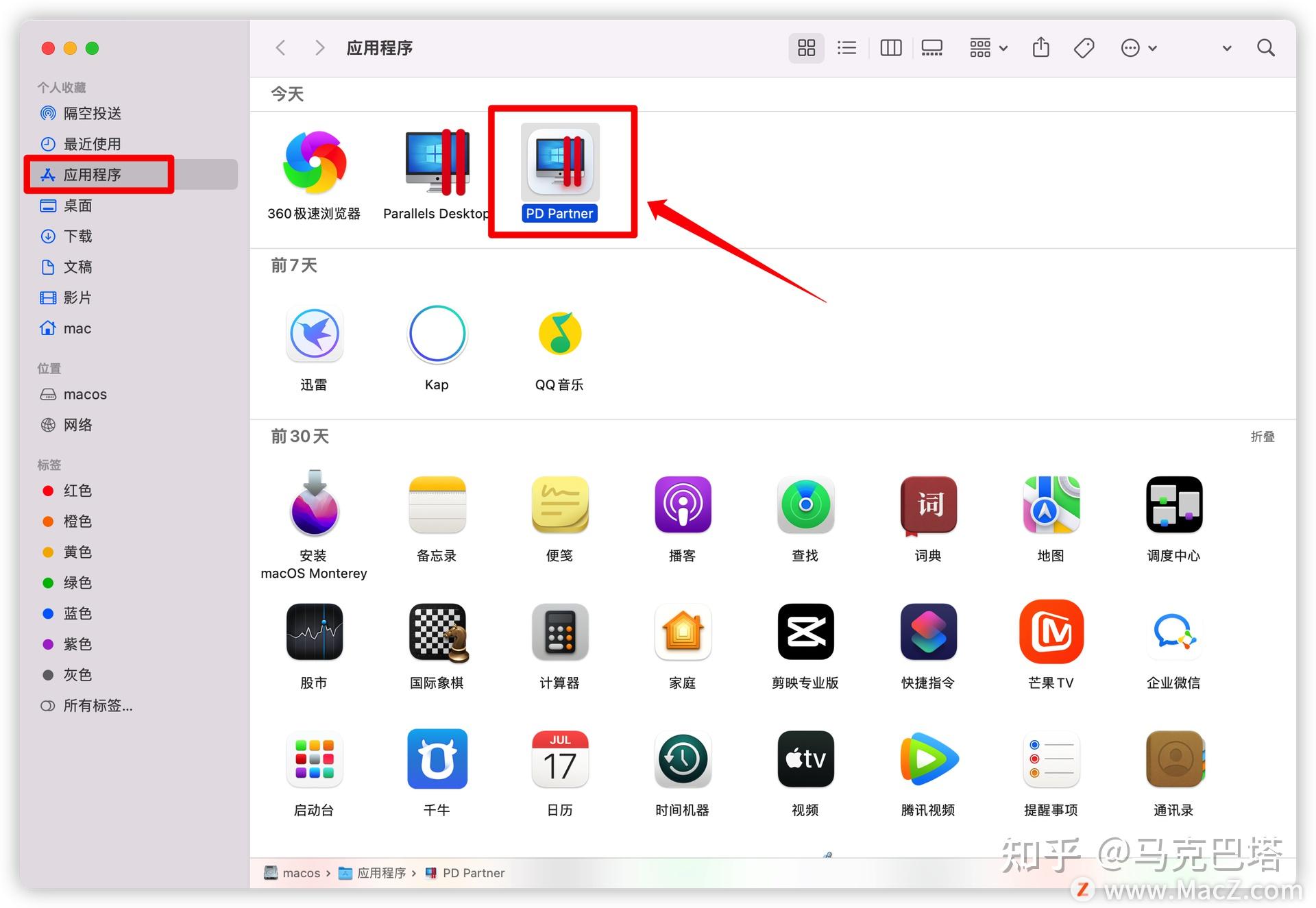
在应用程序就可以打开PD Partner这个程序了,打开之后是这样的,勾选屏蔽广告,登录启动,点启动即可,如图所示
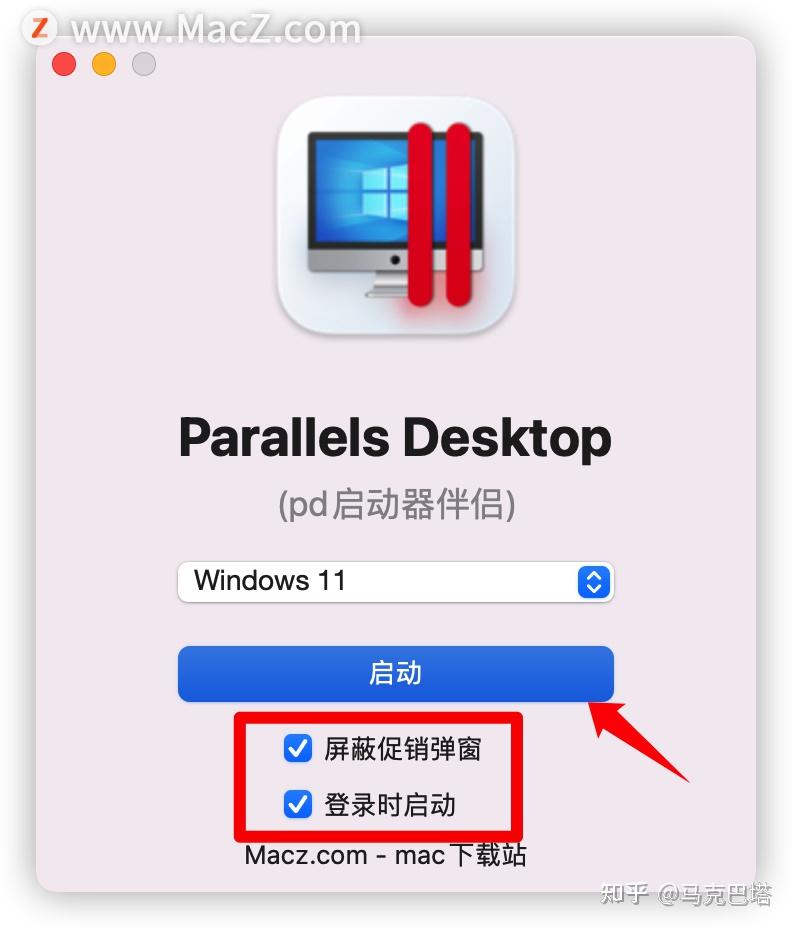
在电脑右上角菜单有pd启动器的图标,这里也可以 启动,关闭,如图所示
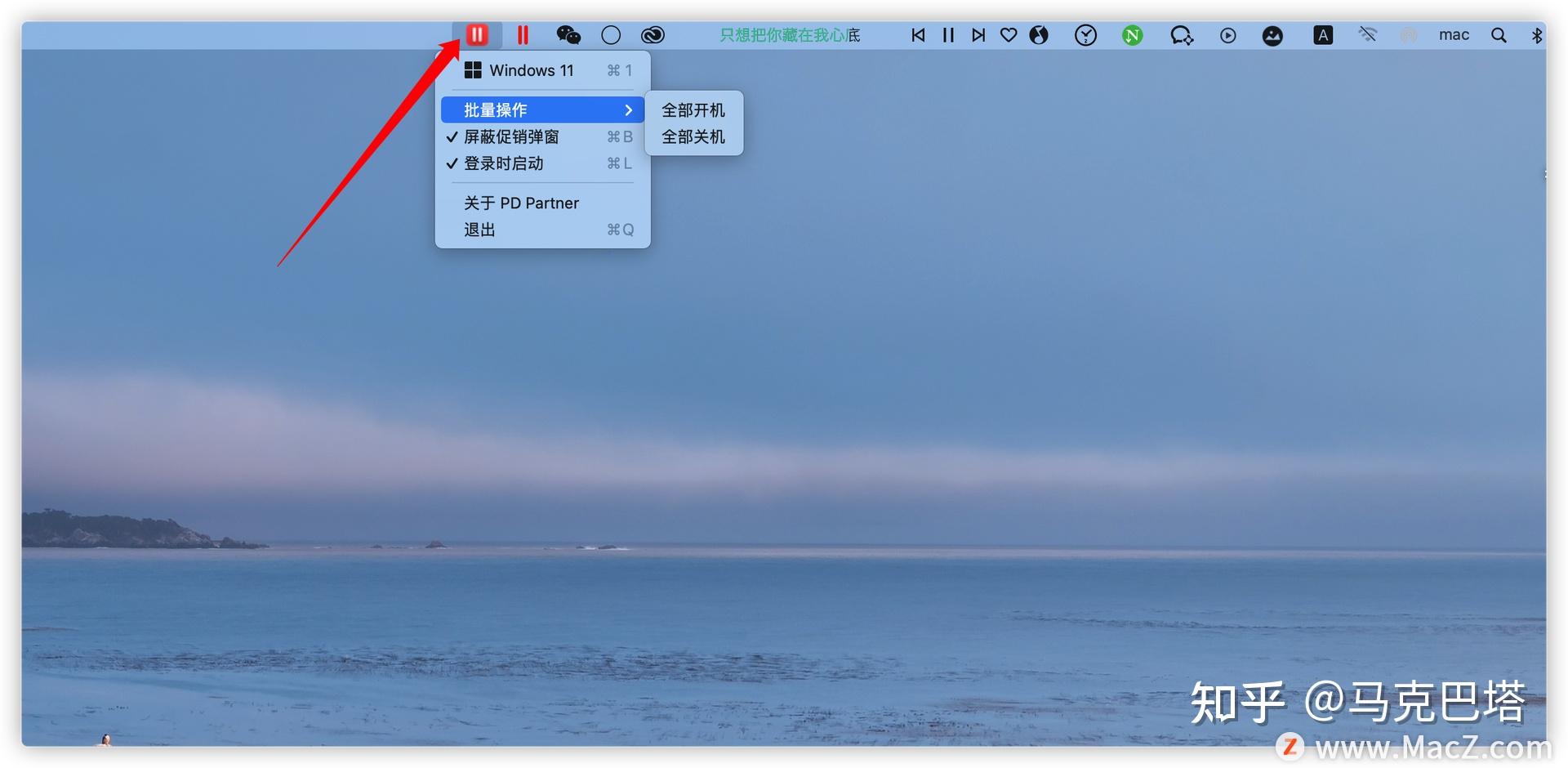
到此,pd17启动器怎么用已经介绍完了,可以完美打开Windows 11