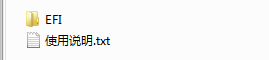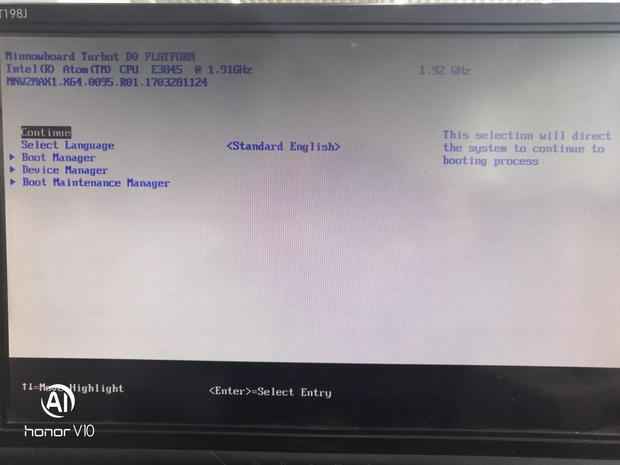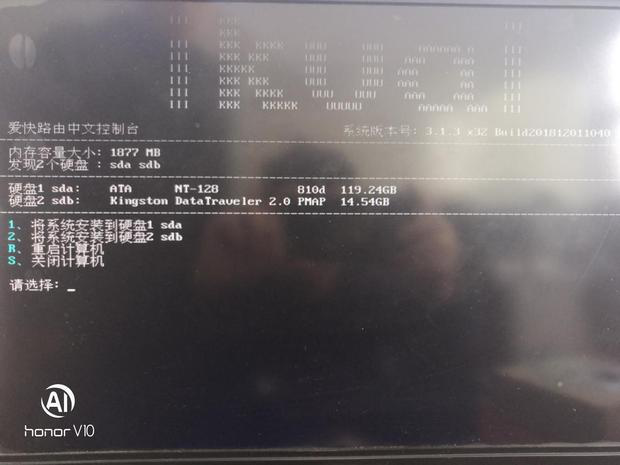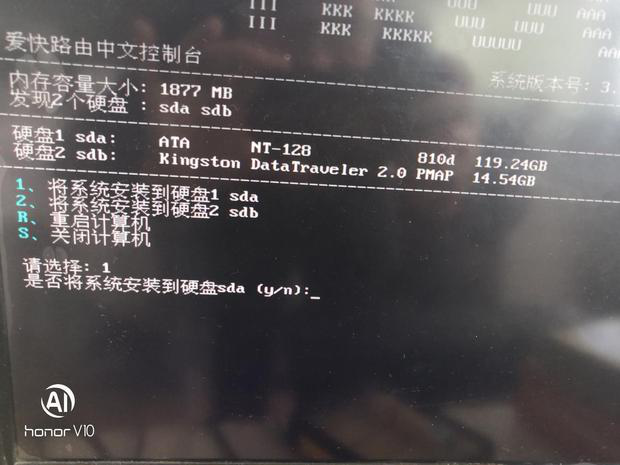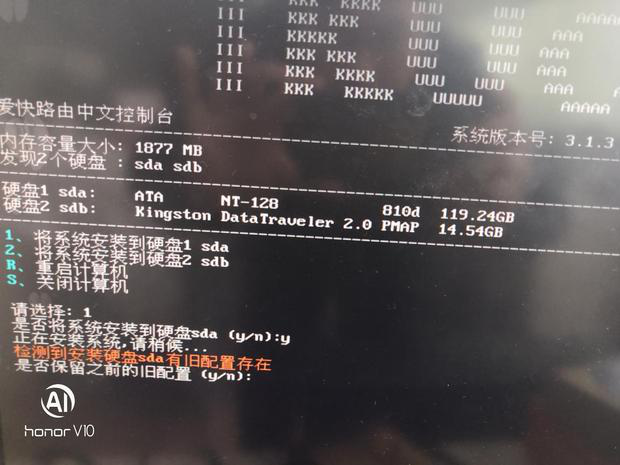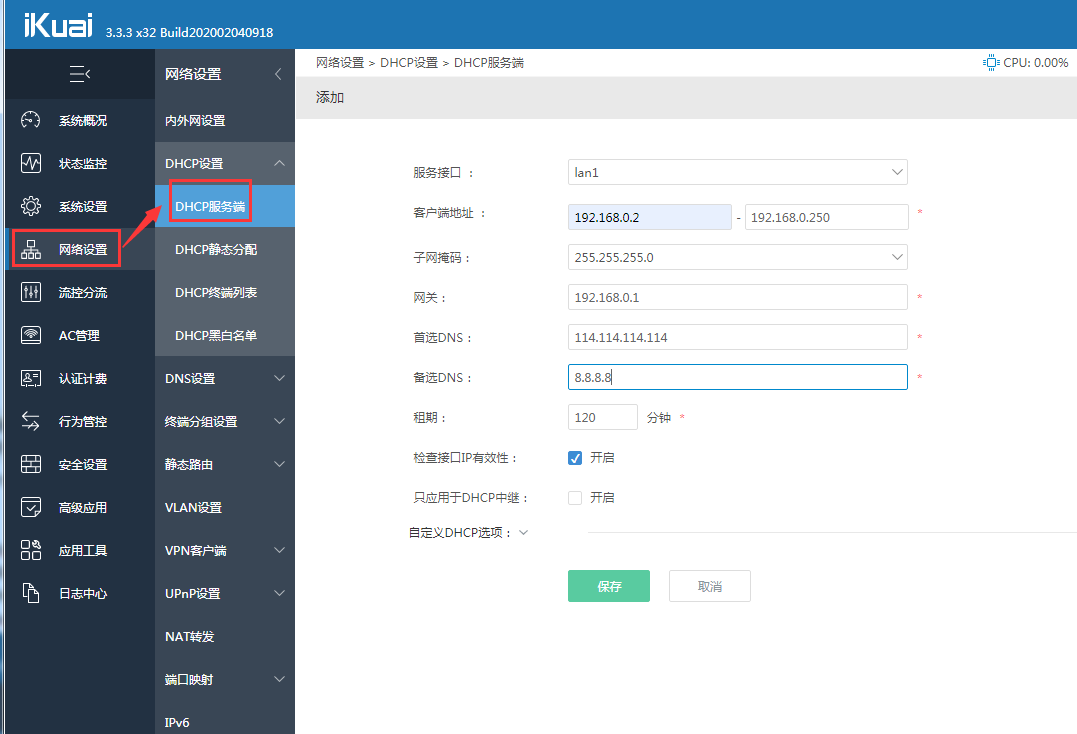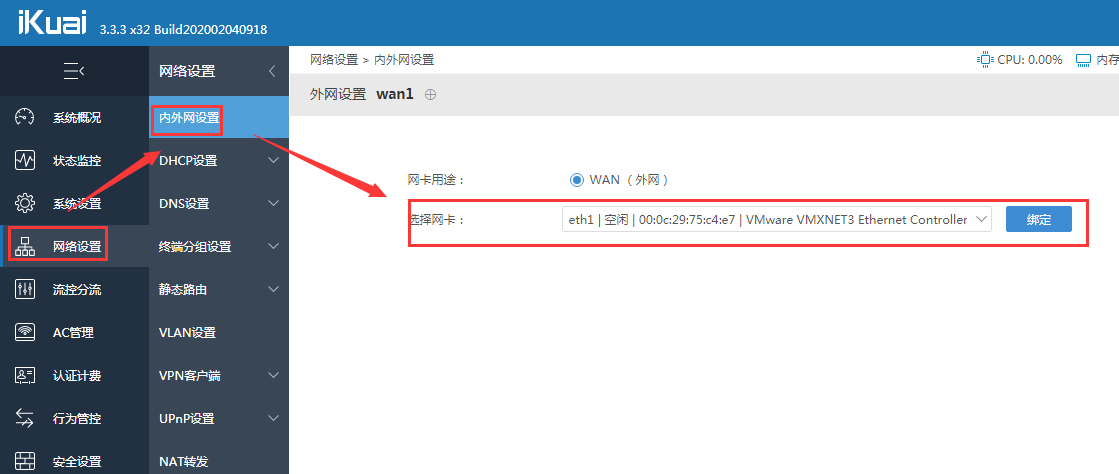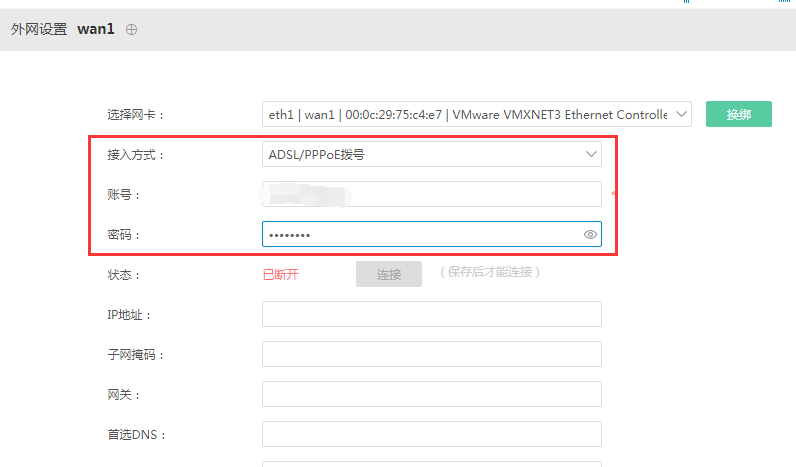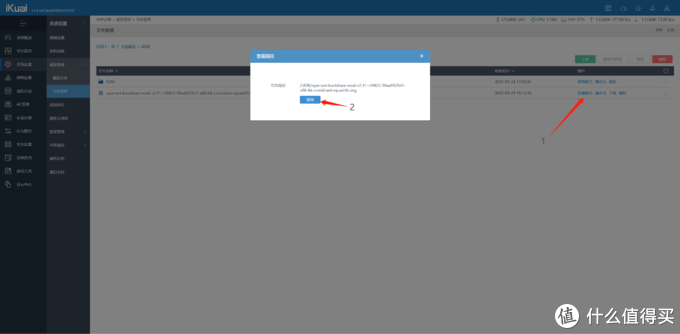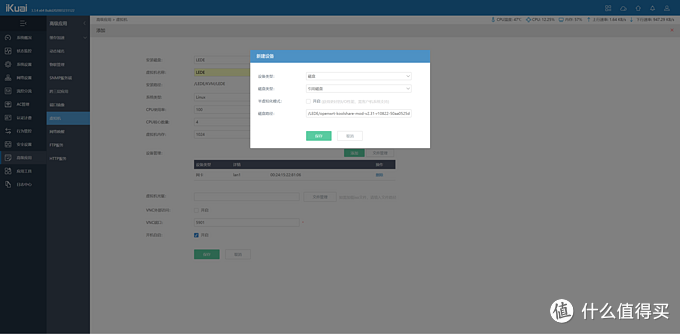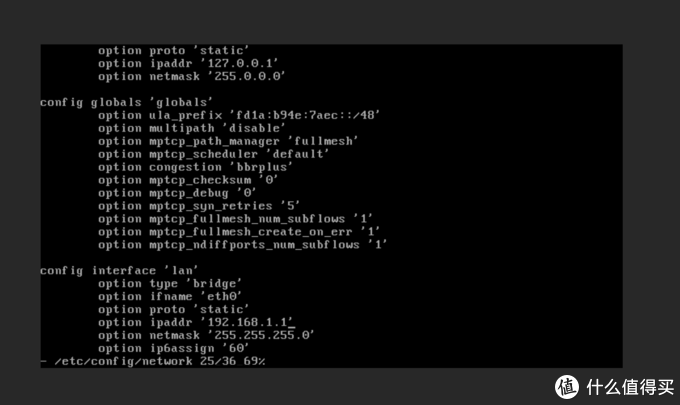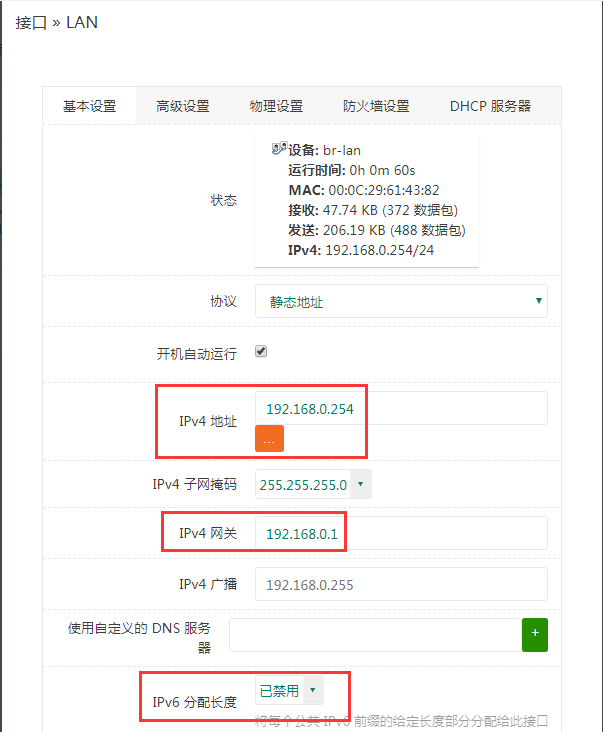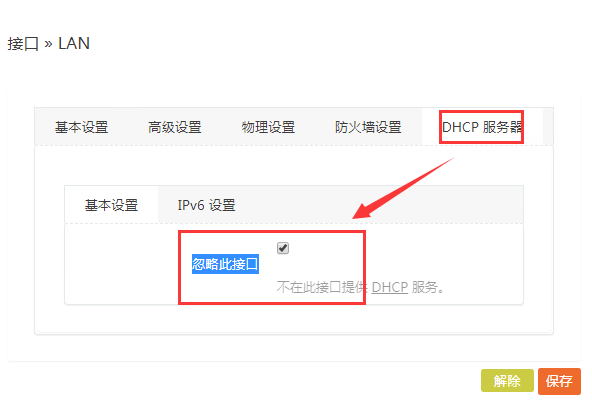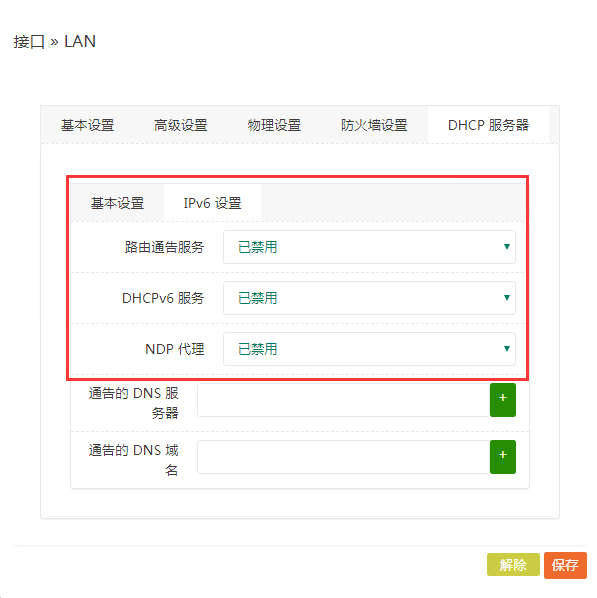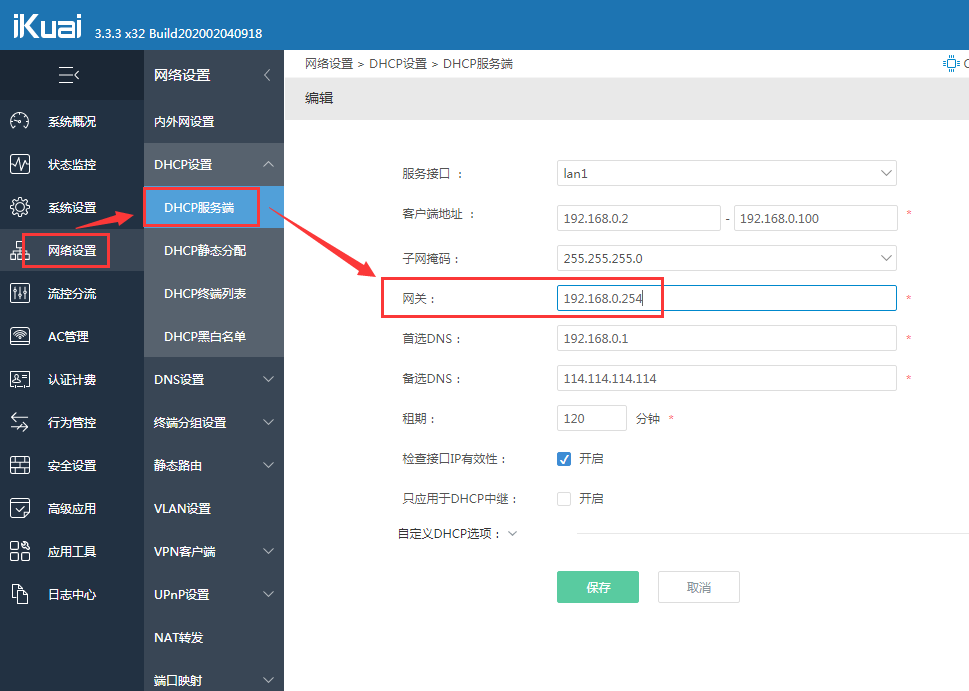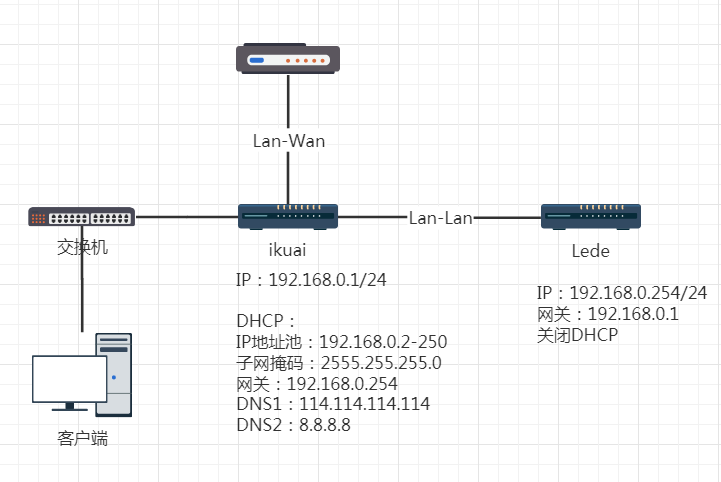- 前言
本人折腾软路由也有一段时间了,目前网上的教程也很多,但是都是零散教程,有些教程也颇为老旧,指导意义不大。
写这篇教程的初衷是,让新手少走弯路,快速上手。文章难免会有和其他各位大佬重复的部分,如有不适,请大佬联系本人,本人一定修改删除。
软路由系统目前主流的有爱快ikuai,openWRT及其衍生,如koolshare论坛大佬的LEDE等等。本文主要阐述主流使用的爱快和LEDE。
首先,是硬件部分。
什么硬件可以安装软路由系统?理论上,一切支持linux的硬件都可以运行软路由系统。普遍使用的是x86平台。一般人可以将家里的旧电脑改造成软路由使用,本人就是使用的淘汰下来的品牌机,处理器刚巧是软路由主流的J1900。只需要了解自己的pcie卡槽是x1的还是x4的。如果软路由只是用于路由功能,个人认为双口网卡已经可以满足日常使用,本人这块主板只有x1口,所以选择的双口网卡。
至于网卡的选择部分,个人推荐intel的82576,这个型号是服务器上淘汰的一批网卡,功耗适中,价格便宜。至于土豪和散热条件不好的玩家,可以选择intel的i350,作为82576的换代产品,性能更好,功耗更低,功能更全。但是82576已经可以满足大部分人的日常需求。
安装爱快
首先是安装爱快系统,从爱快官网下载efi启动文件与ISO文件(推荐64位)。
Efi启动文件下载地址与官方安装教程:
https://www.ikuai8.com/zhic/install/zsj/uefi.html
ISO文件下载地址
https://www.ikuai8.com/component/download
以下为官方教程:
准备工作
1、找个 U 盘,普通 U 盘就可以
2、把文件解压,然后打开,找到里面的 EFI 文件夹
3、然后把爱快 313 的 ISO 镜像和 EFI,放到 U 盘的根目录(就是打开后,直接放进去)
实操
1、插上 U 盘,键盘,还有显示器、电源
2、硬件启动,按 F2 键,进到 UEFI 的启动项页面
3、选择:BOOT Manager,进到以下页面
4、再选择 U 盘引导:EFI USB Device,会进到镜像选择页面;选择之前上传到 U 盘里面的系统镜像
5、根据实际信息显示,选择对应的硬盘
6、如果之前这个硬盘有安装过爱快系统,会有提示,是否保留之前配置,根据自己需求选择。
7、安装完成,路由重启,可以拨掉 U 盘。
8、系统启动完成,可以正常使用。
配置爱快
爱快设置教程与内置LEDE虚拟机教程参考了以下文章:
https://post.smzdm.com/p/alpwg02g/?send_by=3388544850
https://www.myxzy.com/post-496.html
教程整合如下:
单爱快主路由教程如下:
系统安装完成后,使用另外一台电脑进行配置(大神可以直接在DOS界面设置)。爱快系统的默认管理地址是192.168.1.1 且DHCP服务器是默认不开启的。接好网线后,需要手动设置 IP(如图),设置手动获取 IP 后,在浏览器输入 192.168.1.1 就可以进入爱快设置界面了。
1、电脑网卡连接爱快 Lan1 接口,配置电脑固定 IP 地址,如 192.168.1.10,子网掩码:255.255.255.0
2、电脑浏览器输入 192.168.1.1,打开爱快控制面板,账号 admin,密码 admin(第一次可能提示需要修改密码,按要求修改密码)
3、 爱快 网络设置 -> 内外网设置,找到 lan1 点开,设置爱快 IP 地址,如 192.168.0.1
4、 爱快 网络设置 -> DHCP 设置(DHCP 服务端) ,添加 DHCP。添加完 DHCP 点击重启 DHCP 服务。之后把电脑 IP 地址改为 DHCP 自动获取。
服务接口:lan1
客户端地址:192.168.0.2-192.168.0.250
子网掩码:255.255.255.0
网关:192.168.0.1
首选 DNS:114.114.114.114
备选 DNS:8.8.8.8
DNS可以改成适合自己网络的,参考文章:https://www.zhihu.com/question/34826522
5、爱快 网络设置 -> 内外网设置,找到 wan1 点开,选择网卡并绑定(选择连接光猫的网卡)
6、Wan1 设置接入方式 ADSL\PPPoE 拨号,填入宽带账号密码,并勾上默认网关(设此线路为默认网关),保存后会自动拨号上网。
至此,路由器已经可以满足基本上网需求了。如需内建LEDE旁路由,继续往下看。
虚拟机安装
开始进入爱快虚拟机建立 lede 旁路由的操作了。
首先下载LEDE固件或其他openWRT固件,地址:
https://firmware.koolshare.cn/
下载适合自己的固件,注意虚拟机专用格式是.vmdk,不是img。如果efi固件安装失败,请更换为普通不带efi的固件。我这里写教程时选的是LEDE,后来我安装了Openwrt_by_trombonist,内置插件,xx更无脑(推荐使用后者,安装方式与LEDE相同)
- 硬盘分区
进入爱快系统,首先对硬盘进行分区,按照图片教程进行分区,给与LEDE的分区一定要大于10G。
2、建立路径
3、上传对应文件
完成分区后并且设置路径后就可以在文件管理的选项里看到设置好的分区,在这里把相应的固件传上去。上传完成后点击文件后面的查看路径然后点击复制,后续需要用到。
4、添加虚拟机
然后在高级应用 - 虚拟机下添加一个虚拟机,磁盘选择你的分区,名字填入LEDE,系统类型选 Linux,CPU和内存按需求分配,推荐给2个核心。内存推荐分配 1G,下面开机自启勾选。
然后在页面点击添加按钮,弹出来对话框类型选择磁盘,磁盘类型选择引用磁盘,不要勾选半虚拟化(virtio),不然会出现开机后无法保存修改或者修改设置后重启无法读取 lede 硬盘文件的情况导致无法使用。磁盘路径填入刚上传的 lede 镜像的路径。
5、修改 LEDE的 IP
完成后会自动开机,在虚拟机主界面点击 VNC,出现了熟悉的跑代码界面,等到界面不动按回车就会出命令行,因为初次开机 LEDE 的默认 IP 是 192.168.1.1 ,需要进行更改。在命令行界面输入 vi /etc/config/network,然后用键盘移动光标到 config interface ‘lan’ 那块的option ipaddr 那里按 i 键进入编辑模式,改成跟爱快同一网段的其他 IP,如192.168.0.254,改完后按键盘上的 ESC 键然后输入:wq(强制保存退出,前面有个冒号)就会回到命令行状态,再次输入 reboot 回车重启使刚才的改动生效。
vi /etc/config/network
:wq
reboot
重启完成后在浏览器访问刚修改的 IP 地址 192.168.0.254 就可以访问到 LEDE的设置界面了,默认密码 koolshare。
注意有些第三方固件的lan口默认绑定的可能不是eth0,除了修改ip,还要按图片中将config interface’lan’ 中的option ifname后的网口修改成爱快中lan口绑定的网口,一般不是eth0就是eth1
主旁路由DHCP设置
接下分别进入LEDE与爱快进行DHCP设置。这里有两种思路。一种是网络下所有设备都经过旁路由,另一种是部分经过旁路由。个人推荐部分经过,虽然配置繁琐一些,但是可以避免家中普通用户的网络稳定性,比较如果都经旁路由的话,旁路由挂掉,也都不能上网了。两种设置思路的虚拟机端设置步骤相同,爱快端有差异。
首先设置LEDE 旁路路由
1. 网络 -> 接口 -> 编辑 -> 基本设置:IPv4 地址修改为 192.168.0.254,IPv4 网关修改为 192.168.0.1,IPv6 分配长度修改为已禁用
2. 网络 -> 接口 -> 编辑 -> DHCP 设置 -> 基本设置:忽略此接口勾上,关闭 Lede 的 DHCP 服务
3. 网络 -> 接口 -> 编辑 -> DHCP 设置 -> IPv6 设置:禁用 IPv6(IPv6 会影响某些酷软插件)
然后进行爱快旁路设置
设备全经过旁路由的话,设置如下
1. 爱快 网络设置 -> DHCP 设置(DHCP 服务端) ,找到已有的 DHCP 设置,点击修改,把网关改为 192.168.0.254(LEDE路由器 IP 地址)
最后,进行tracert 路由测试
tracert -d http://myxzy.com
总网络拓扑图
接下来是部分经过旁路由的设置如下(推荐)
原DHCP服务器不动,再另外添加一个DHCP服务器。这里网关填入的是LEDE的 IP 地址,客户端的数值范围可以随意设置,如192.168.0.101-192.168.0.200。别覆盖LEDE的 IP,避免分配的时候冲突,保存后点击右上角的重启 DHCP 服务。
然后在静态规则里,添加需要经过虚拟机的设备,IP设置为192.168.0.101-192.168.0.200中的一个即可。
至此,本教程就完结了。
本教程部分原创,有借鉴,侵权请联系本人删除。如需转载,请标明出处。
爱快设置教程与内置LEDE虚拟机教程参考了以下文章:
https://post.smzdm.com/p/alpwg02g/?send_by=3388544850
https://www.myxzy.com/post-496.html