Welcome to Markdown Monster
Here are a few tips to get you started:
-
To create a New Document press Ctrl-N or click on the toolbar
-
To toggle the HTML Preview press F12 or click in the Window bar
-
To open the Folder Browser press Ctrl-Shift-B or click
-
The SideBar also holds Favorites and Markdown Document Outline
-
To change UI Themes, click on the dropdown lists on the bottom right status bar:
-
For light editor themes look at
visualstudio,githuborxcode -
For dark editor themes look at
vscodedark,twilight,monokai,terminal
Problems? Please let us know
If you run into any problems or issues, please let us know so we can address and fix them right away. You can report issues on GitHub:
Markdown Features
This topic is meant to give you a very basic overview of how Markdown works, showing some of the most frequently used operations.
Bold and Italic
This text is bold.
This text is italic.
This text is struck out.
Header Text
Header 1
Header 2
Header 3
Header 4
Header 5
Header 6
Line Continuation
By default Markdown adds paragraphs at double line breaks. Single line breaks by themselves are simply wrapped together into a single line. If you want to have soft returns that break a single line, add two spaces at the end of the line.
This line has a paragraph break at the end (empty line after).
Theses two lines should display as a single line because there's no double space at the end.
The following line has a soft break at the end (two spaces or a \ at end)
This line should be following on the very next line.
You can use View → Show Invisible Characters to show all white space and returns.
Links
You can easily link using [text](link) sytnax:
If you need additional image tags like targets or title attributes you can also embed HTML directly using raw HTML markup:
Go to the
<a href="https://markdownmonster.west-wind.com" style="font-style: italic">
Markdown Monster Web Site
</a>
renders:
Go to the Markdown Monster Web Site
Images
Images are similar to links:
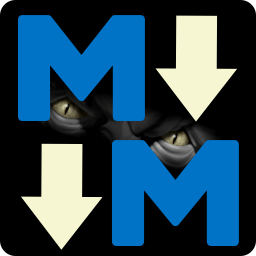
which renders:
You can embed images by pasting from the Clipboard (ctrl-v), using the Image Dialog, or by dragging and dropping into the document from the the Folder Browser, or Explorer.
Block Quotes
Block quotes are callouts that are great for adding notes or warnings into documentation.
> ### @ icon-info-circle Headers break on their own
> Note that headers don't need line continuation characters as they are block elements and automatically break. Only text lines require the double spaces for single line breaks.
Headers break on their own
Note that headers don't need line continuation characters as they are block elements and automatically break. Only text lines require the double spaces for single line breaks.
You can also use simple block quotes:
> **Note:** Block quotes can be used to highlight important ideas.
Note: Block quotes can be used to highlight important ideas.
Fontawesome Icons
Help Builder includes a custom syntax for FontAwesome icons in its templates. You can embed a @ icon- followed by a font-awesome icon name to automatically embed that icon without full HTML syntax.
@ icon-gear Configuration
Emojiis
You can also embed Emojiis into your markdown using the Emoji dialog or common
:smile: :rage: :sweat: :point_down:
:-) :-( :-/