 2、选择【虚拟机保护】——【恢复】,新建恢复任务,选择选择虚拟化类型【OpenStack】,勾选需要恢复的备份点,点击【下一步】
2、选择【虚拟机保护】——【恢复】,新建恢复任务,选择选择虚拟化类型【OpenStack】,勾选需要恢复的备份点,点击【下一步】
 3、 设置恢复目标宿主机,并按需配置恢复虚拟机的名称、状态、存储、网络,点击【下一步】。
统一配置虚拟机:恢复的时候可以统一配置虚拟机的存储、网络和开/关机状态,配置完成后,还可以单独修改某个虚拟机的配置
3、 设置恢复目标宿主机,并按需配置恢复虚拟机的名称、状态、存储、网络,点击【下一步】。
统一配置虚拟机:恢复的时候可以统一配置虚拟机的存储、网络和开/关机状态,配置完成后,还可以单独修改某个虚拟机的配置
 4、设置恢复方式,包括【时间策略】、【限速策略】、【高级策略】
时间策略:包括【立即恢复】与【按时间策略恢复】,按需选择恢复方式
4、设置恢复方式,包括【时间策略】、【限速策略】、【高级策略】
时间策略:包括【立即恢复】与【按时间策略恢复】,按需选择恢复方式
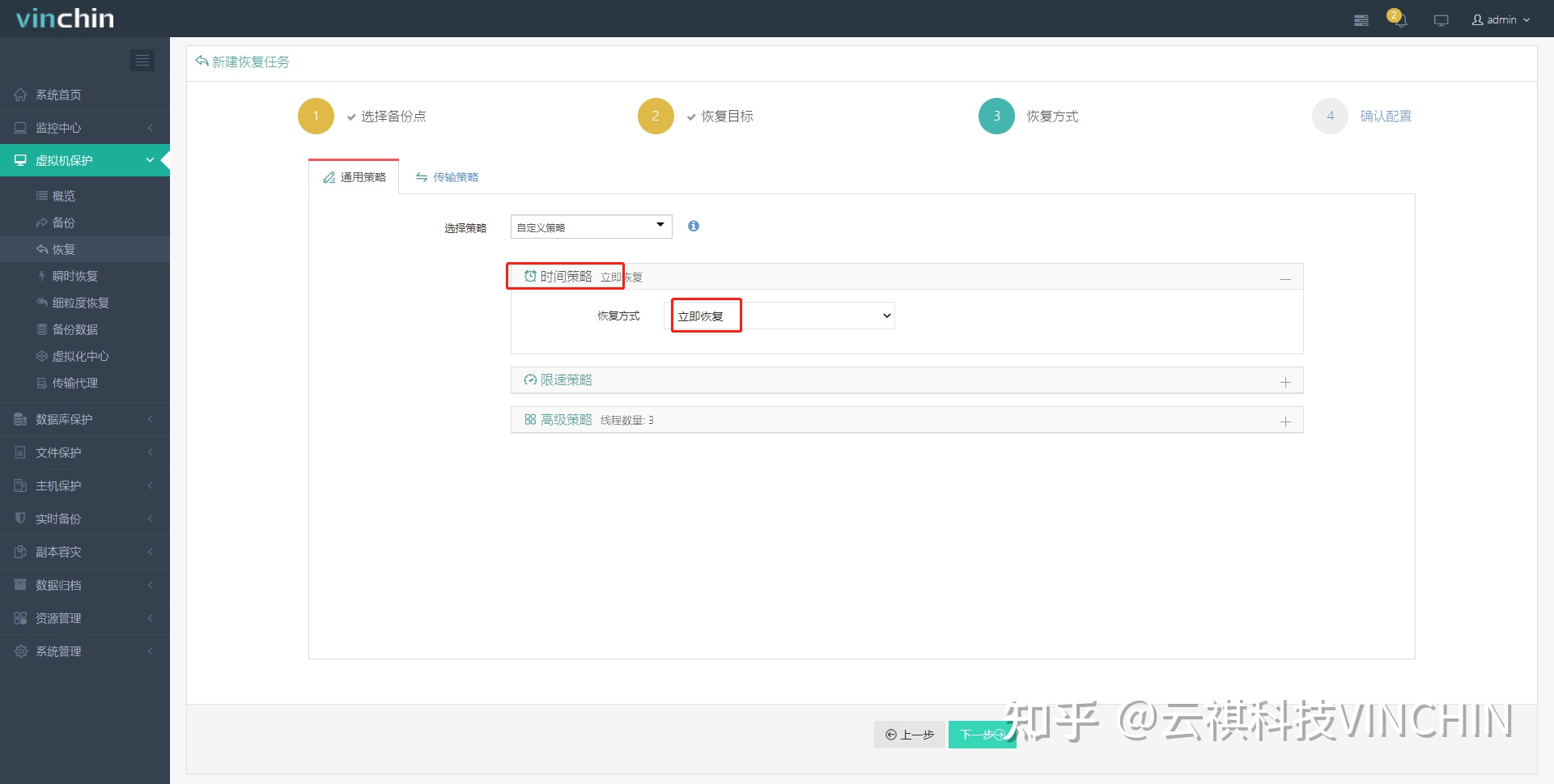
 限速策略:限速方式分为策略限速和永久限速,限速策略只能设置一条永久限速
限速策略:限速方式分为策略限速和永久限速,限速策略只能设置一条永久限速
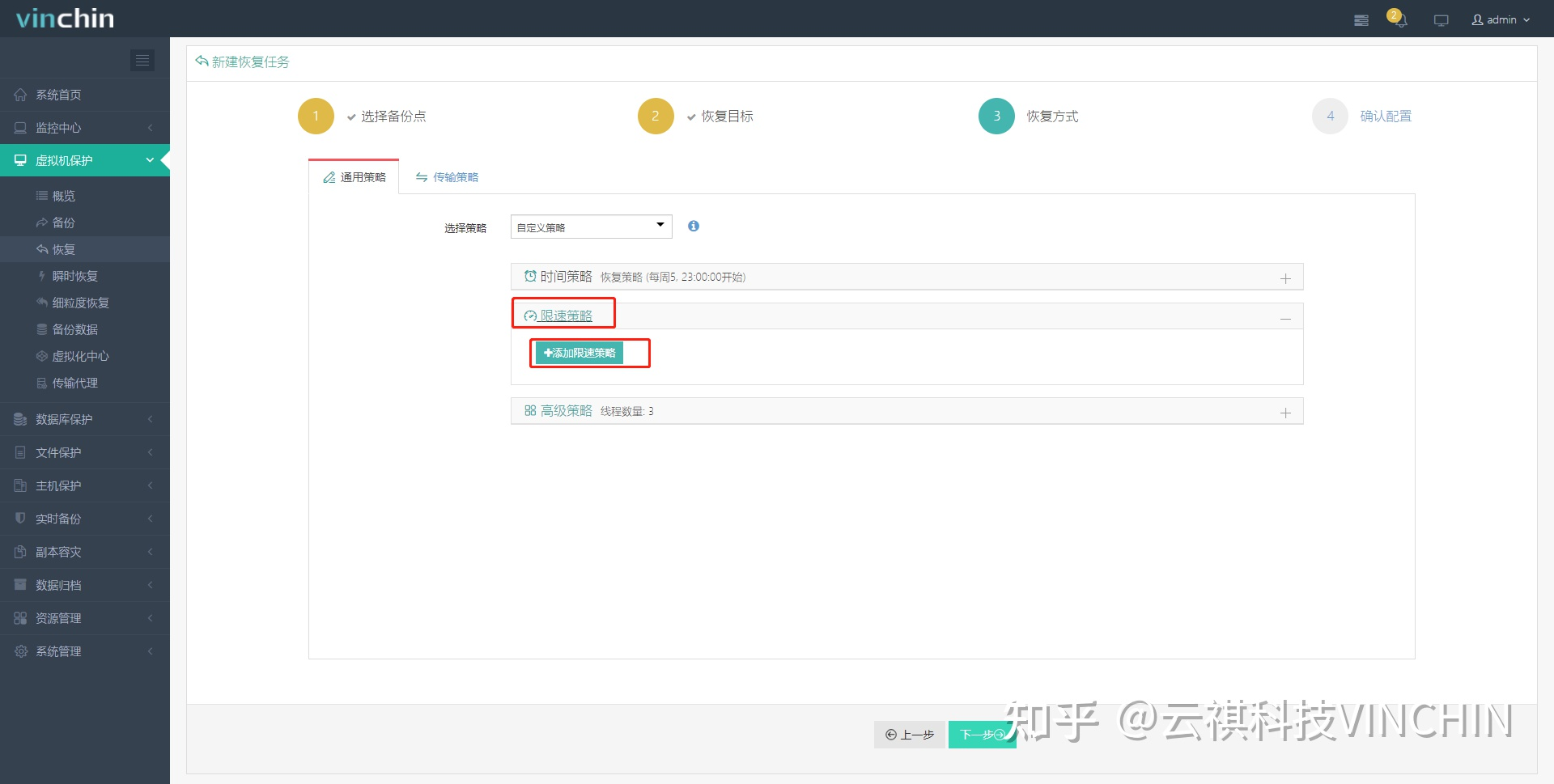
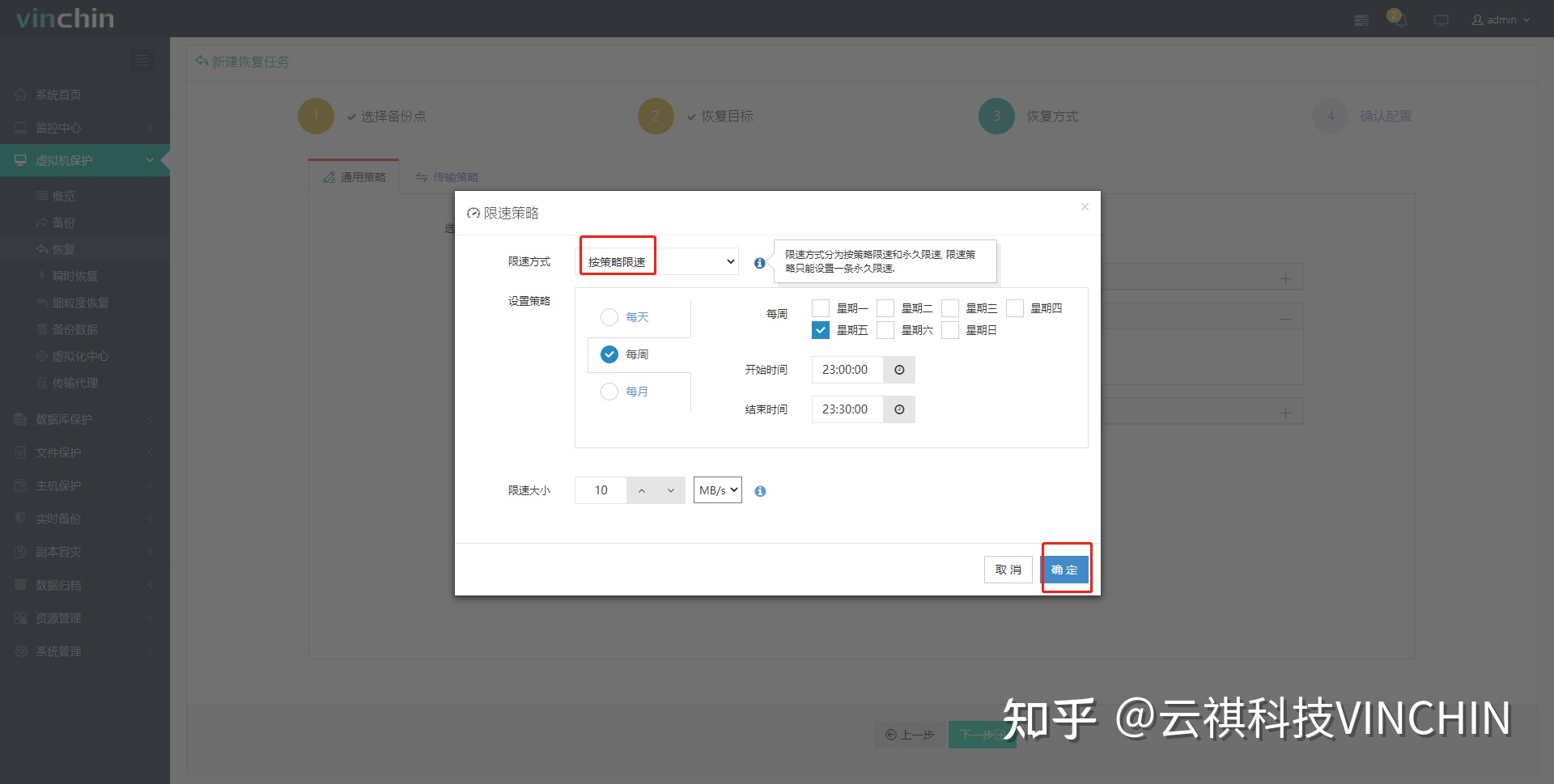
 高级策略:设置线程数量
高级策略:设置线程数量
 5、设置传输策略,,选择【传输模式】与是否开启【加密传输】
网络传输:备份数据将通过LAN网络传输到备份存储。
SAN传输(LAN-Free):备份数据将通过SAN传输到备份存储,需要先配置LAN-Free存储
如果SAN传输未生效,会自动使用网络传输;加密模式只针对网络传输有效。
5、设置传输策略,,选择【传输模式】与是否开启【加密传输】
网络传输:备份数据将通过LAN网络传输到备份存储。
SAN传输(LAN-Free):备份数据将通过SAN传输到备份存储,需要先配置LAN-Free存储
如果SAN传输未生效,会自动使用网络传输;加密模式只针对网络传输有效。
 设置完成后,点击【下一步】
6、确认配置信息,点击【下一步】
设置完成后,点击【下一步】
6、确认配置信息,点击【下一步】
 7、提交任务后自动跳转到【当前任务】页面,可以查看刚才创建的恢复任务。点击右侧的“操作”按钮可以手动运行或停止任务,也可以等待系统按照设定的策略自动执行恢复任务。点击任务名称,可以进入【任务详情】页面。
7、提交任务后自动跳转到【当前任务】页面,可以查看刚才创建的恢复任务。点击右侧的“操作”按钮可以手动运行或停止任务,也可以等待系统按照设定的策略自动执行恢复任务。点击任务名称,可以进入【任务详情】页面。
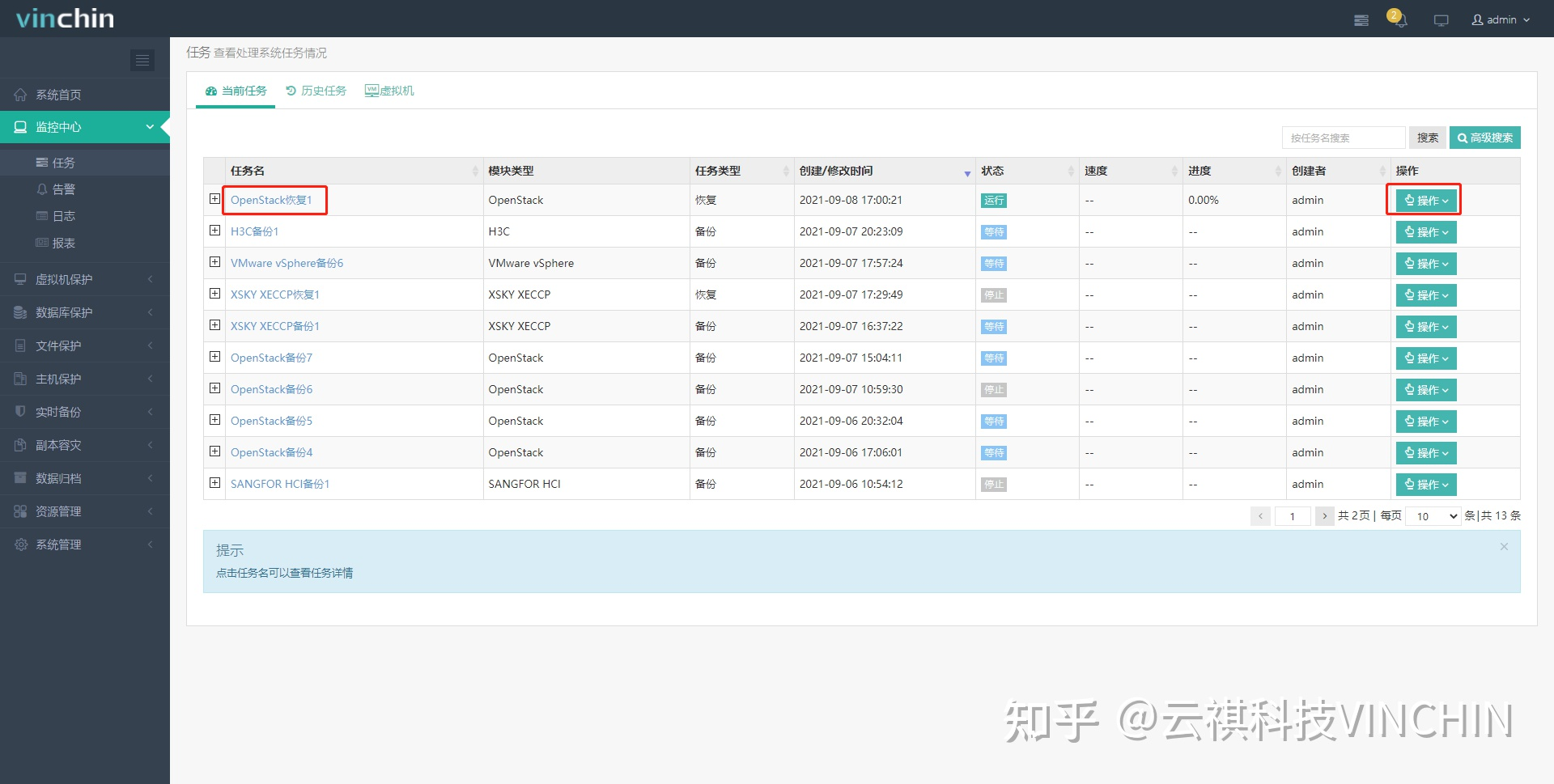
 8、OpenStack虚拟机恢复任务完成
8、OpenStack虚拟机恢复任务完成
