SAP S4HANA LTMC Practice - the first shot!
With the launch of SAP s / 4hana 1610, SAP no longer recommends LSMW as data migration tool, but introduces a new tool LTMC. Compared with the traditional LSMW, LTMC changes a lot. SAP consultants may not naturally LSMW. For such a new data import tool, SAP consultants need to master it.
Although I started to touch SAP S4HANA system in 2019, I have used S4HANA system in two projects so far. The first project is an operation and maintenance project of S4HANA. The consultants of the project implementation team still used LSMW tool to import data. The second project is a global rollout project based on S4HANA system. In its global template, all master data is also imported using LSMW. This makes the author have no chance to practice LTMC in these two S4HANA projects.
As a senior SAP consultant, we also need to constantly update the knowledge structure, so the author is determined to master LTMC, a new master data import tool, in order to adapt to the challenges of future projects. In the afternoon, the author found some LTMC tutorials on the Internet, compared with the implementation, and finally successfully implemented LTMC. LTMC imported a master data object, which is the first shot in LTMC practice!
First learn LTMC from a simple master data object, so I selected the master data object source list of SAP MM module. This master data object is relatively simple and has few fields. It is suitable for beginners. I recorded the whole process of the actual LTMC with the following words for reference and correction by peers.
1, Execute transaction code LTMC.
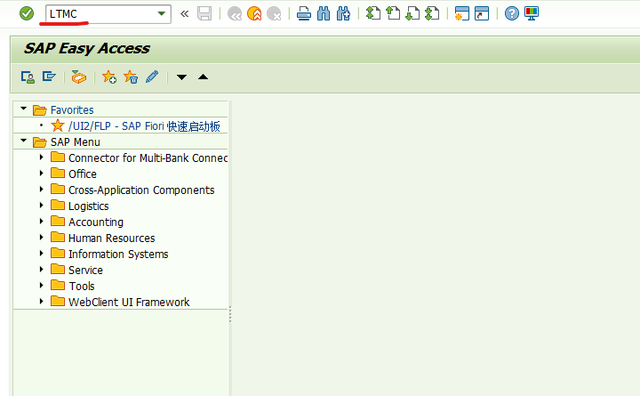
SAP pop up below Web window,

2, Click the button Create,
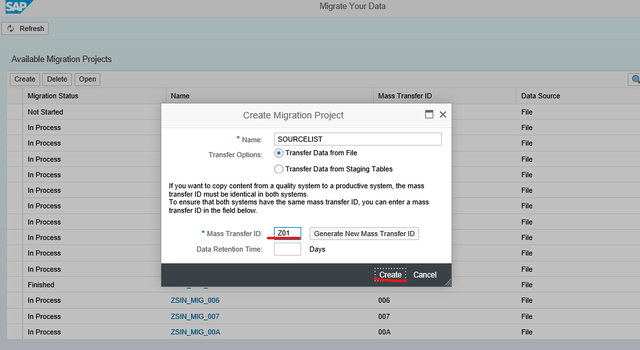
Input name, for example Source List, Specify a Mass Transfer ID, for example Z01.
Click the button Create, we got below screen,

SAP prompted:Project SOURCELIST saved successfully, see above screen.
3, We found the project SourceList by the status “Not Started”,
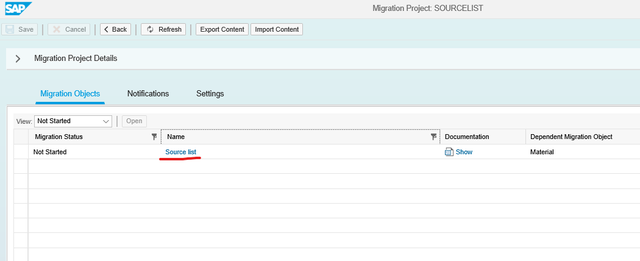
Double click the project Source List,

Click the button OK, we got below screen,
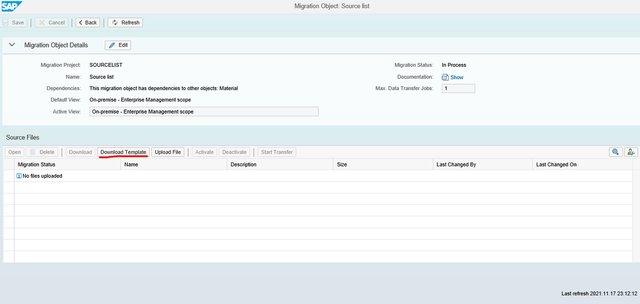
We click the button ’Download Template’,
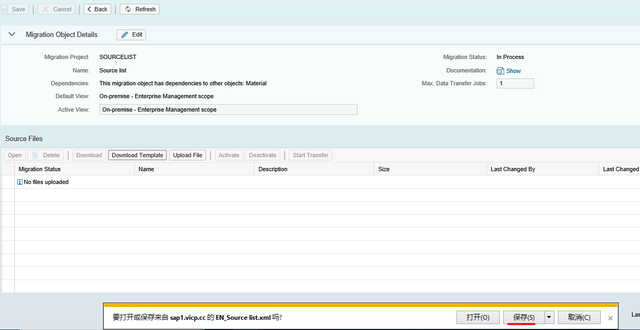
Save it to local computer, then open this file,
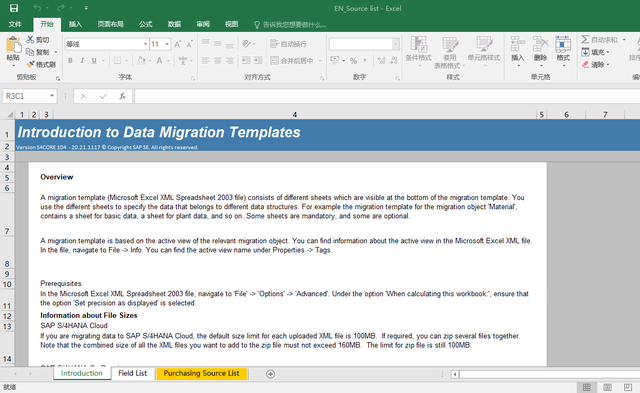
In the sheet Field List,it displays all fields of this master data object. See below screen:
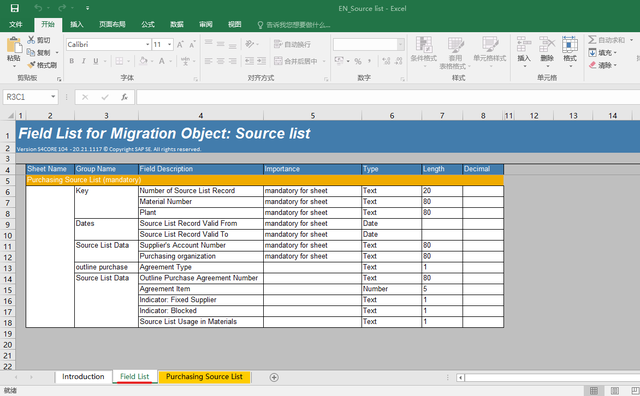
Since this template is useful, we use it directly.
Switch to the sheet of Purchase Source List,
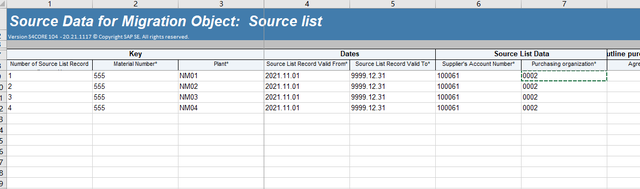
We input related data in this sheet, see above screen.
4, Then we begin to conduct data upload. We click the button Upload File,
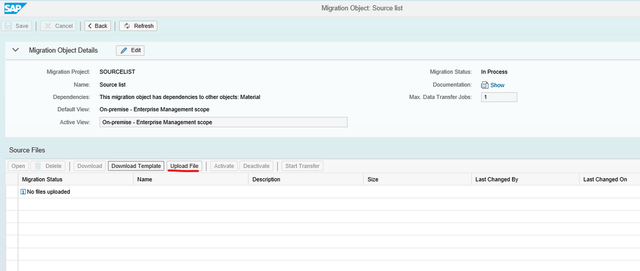
SAP pop up below window,
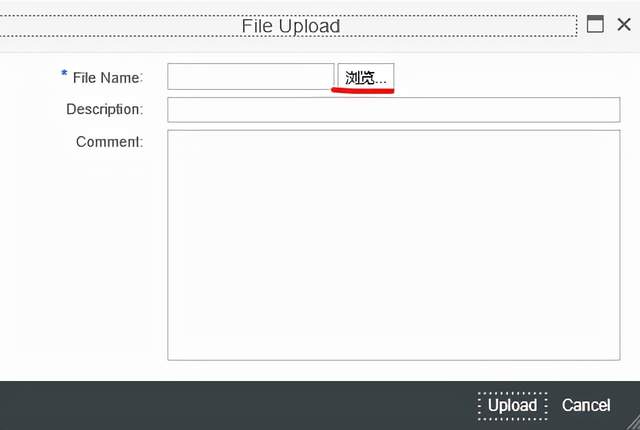
Click button‘浏览’, to find the data file,

Click the button Upload, then we got below screen,
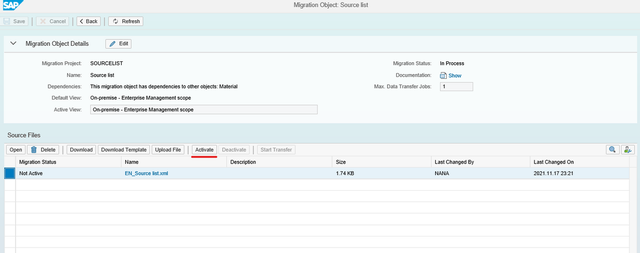
Then click button Activate,SAP prompted:Data file save successfully. See below screen:
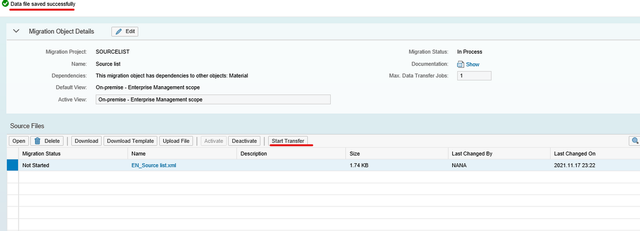
5, Click the button Start Transfer, SAP pop up below window,
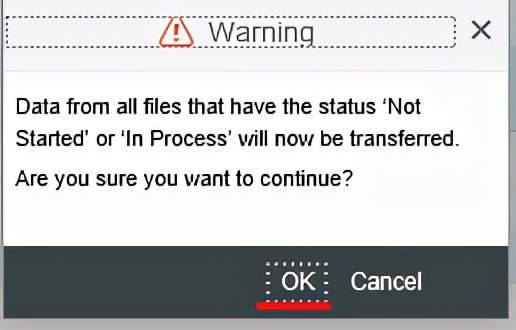
Click the button OK,
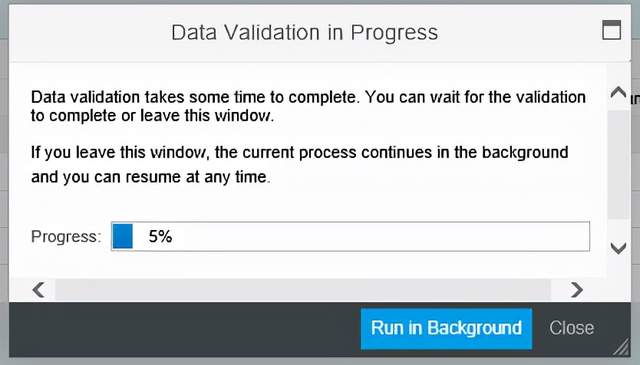
We the progress reached 100%, we click the button Close. Got below screen,
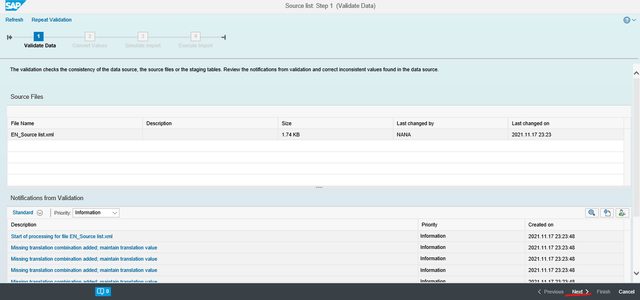
There are 4 steps here: validate data, convert values, simulation import, execute import. We need execute those 4 steps one by one.
The first step completed, there is error. Then click the button Next,
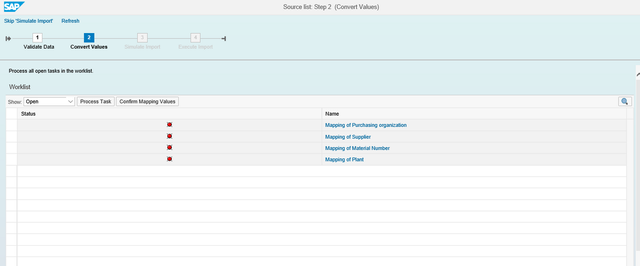
We got red light, it means that we got mapping errors. Click the first item to do mapping,we got below screen,
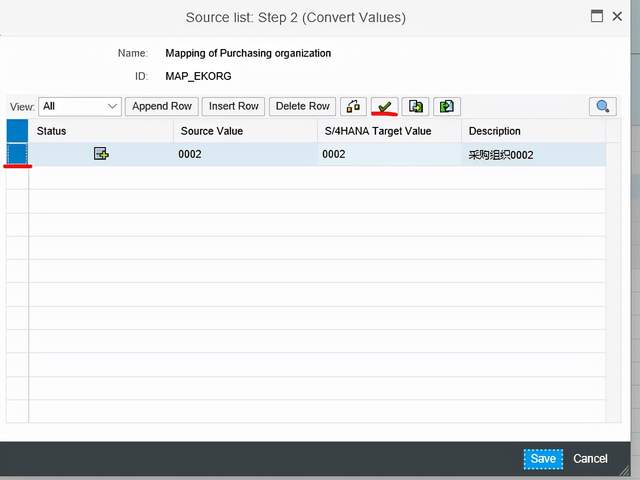
Select item,click button

,the light changed to green,see below screen:
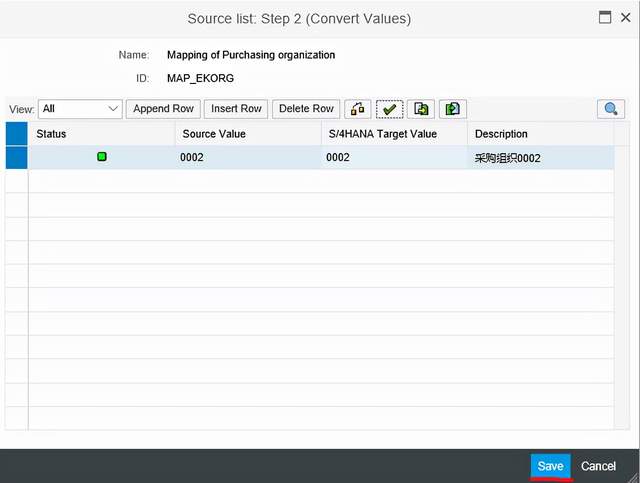
Click Save,we got below screen, first red light disappeared, still have 3 red lights.
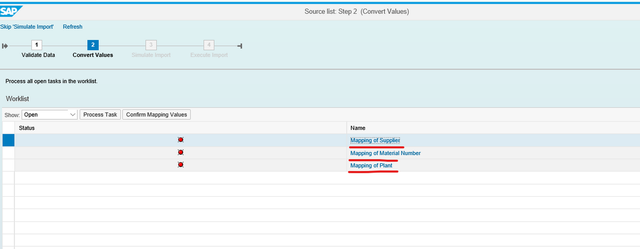
Complete the mapping one by one using the same way, make sure that all red lights disappeared.
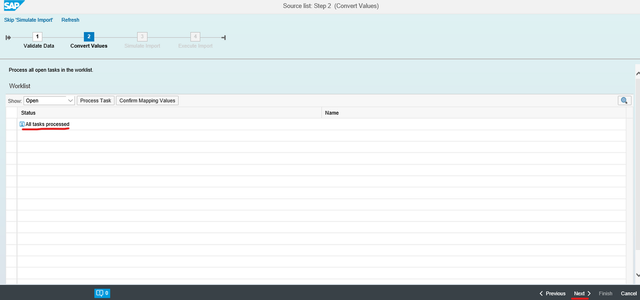
SAP prompted:All tasks processed. See above screen.
Click Next, we got below simulation import window,

We the progress reached 100%, click Close,
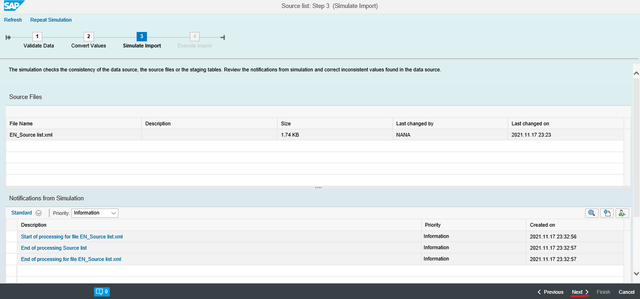
Click Next, got below screen,
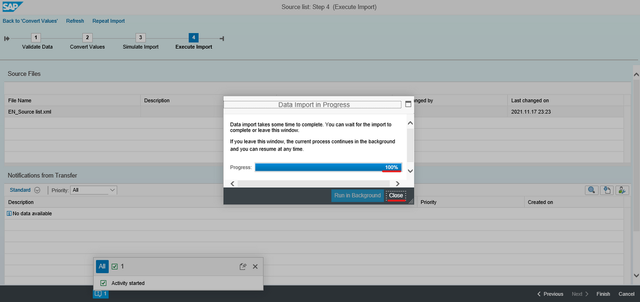
When the progress reached 100%, click the button Close,then we got below screen,
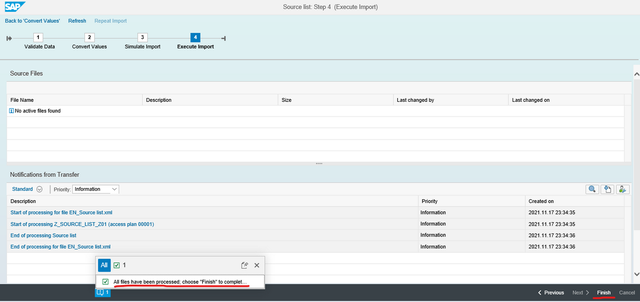
SAP prompt:all files have been processed; choose ‘Finish’ to complet…
Click the button Finish,
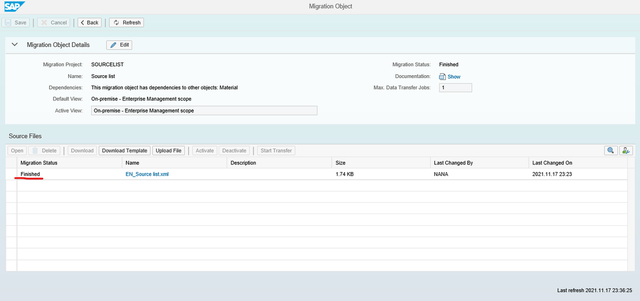
SAP prompt:Finished, see above screen.
At this moment, the data import completed.
6, I execute the transaction code ME03 to validate whether the data are imported succuessfully.
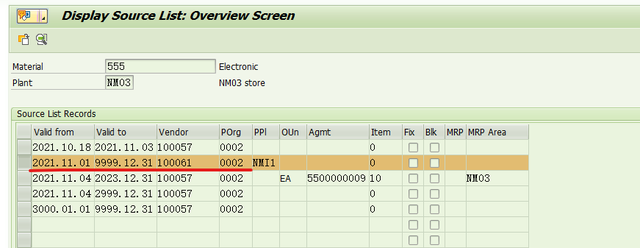

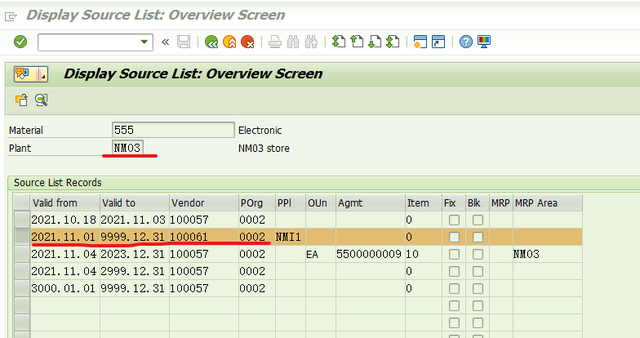
Success!