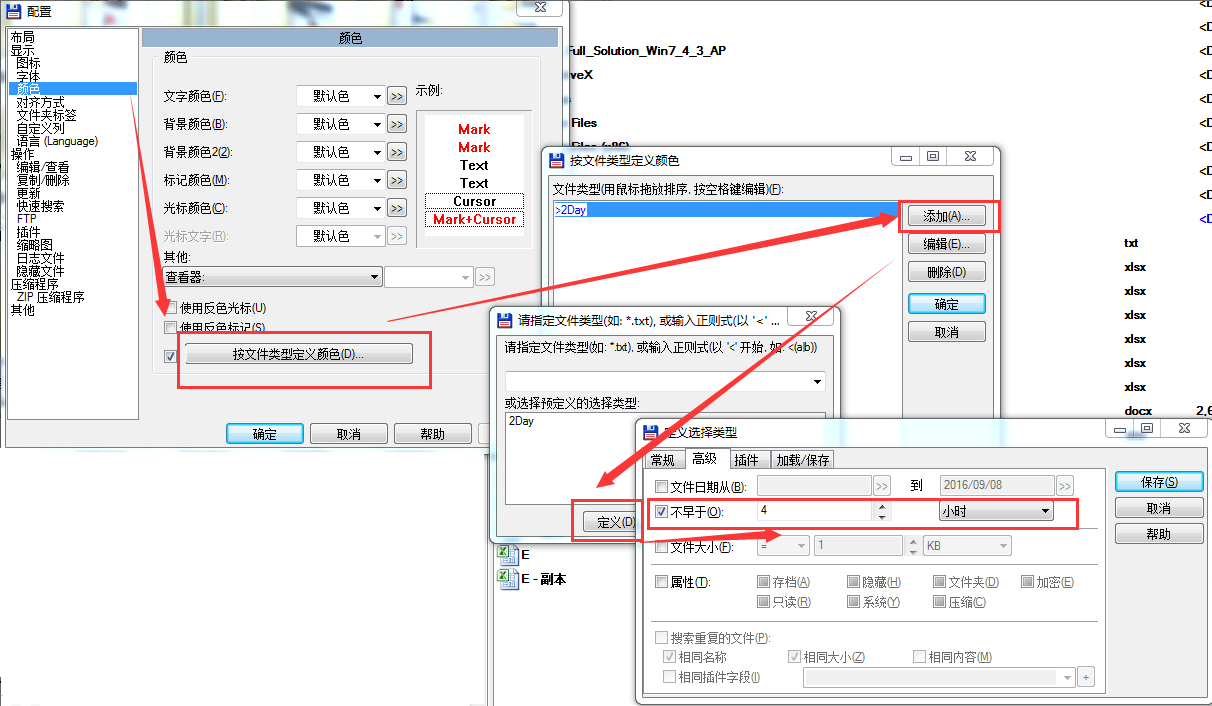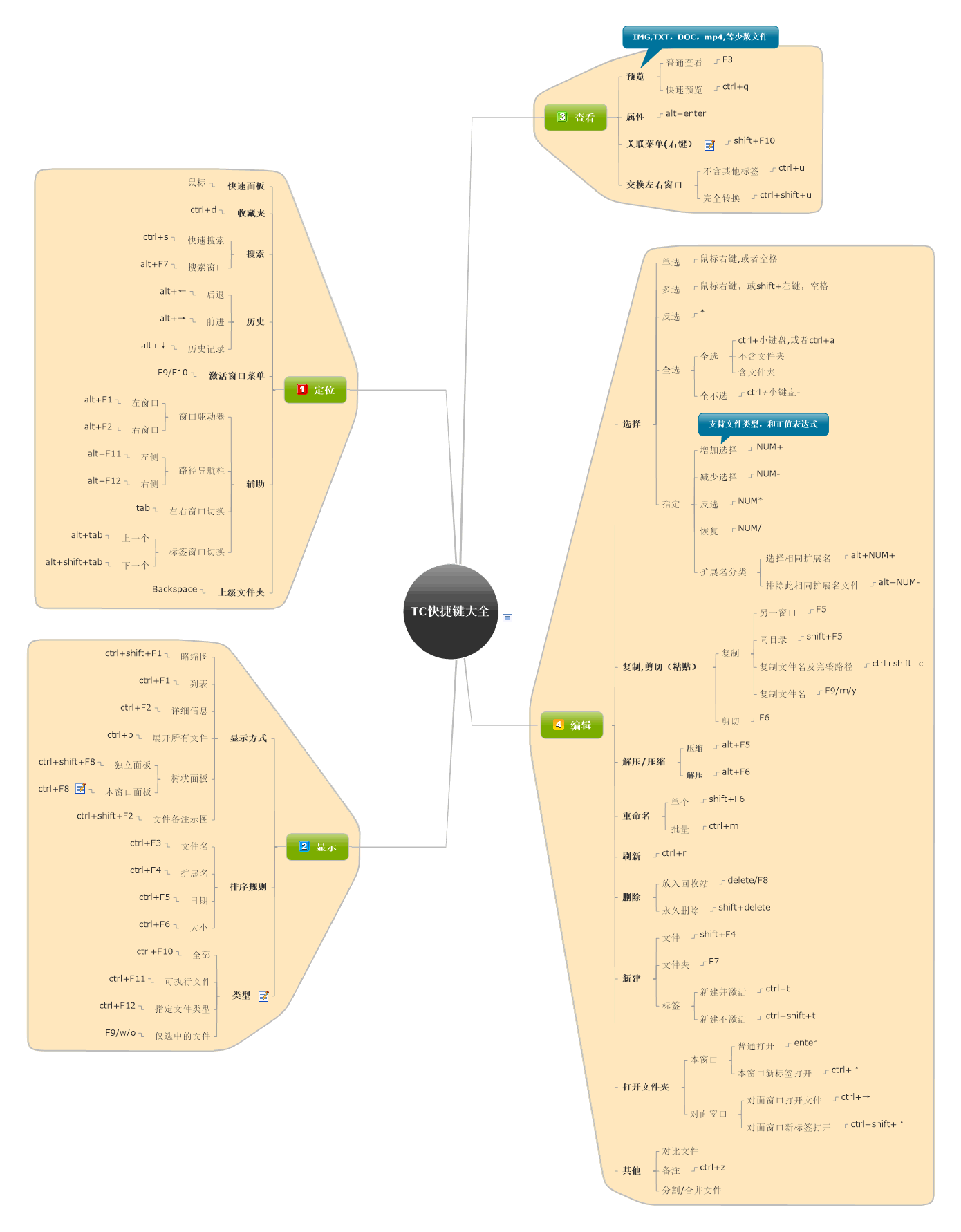Total Commander 用法介绍
https://zhuanlan.zhihu.com/p/163301413
常用功能展示
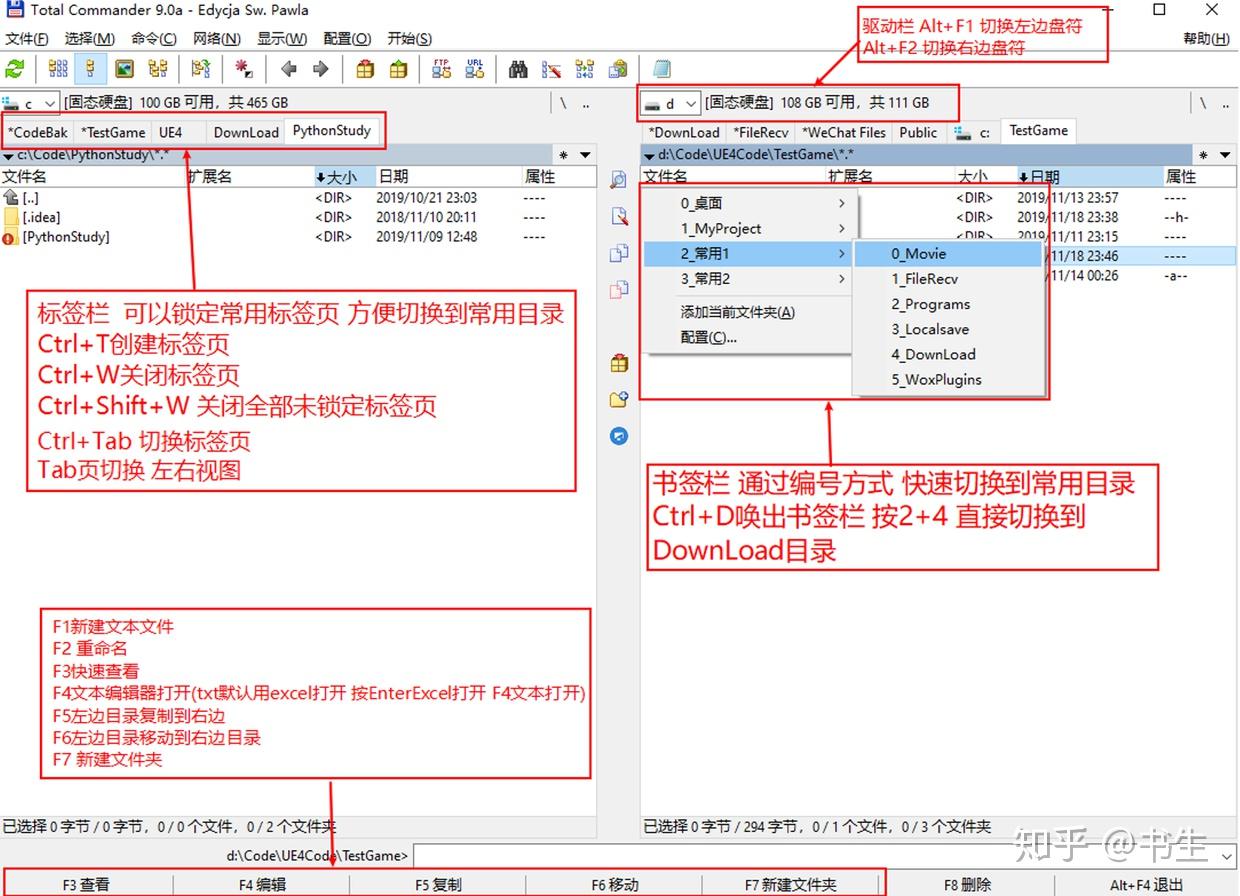 功能展示
功能展示
定制标签栏/书签栏
标签栏:
可以锁定一些常用目录到标签栏 方便快速定位切换(效果如上图展示)
标签栏常用快捷键:
Ctrl+T 创建标签页
Ctrl+W 关闭标签页
Ctrl+Shift+W 关闭所有非锁定标签页
Ctrl+Tab键 切换下一个标签
Ctrl+Shift+Tab键 切换上一个标签页
书签栏:
可以将一些常用目录设置到书签栏 方便快速定位切换(效果如上图展示)
常用快捷键:
Ctrl+D 唤出书签栏菜单
书签栏小技巧:
可以将常用的目录都设置成书签目录并以数字开头命名
这样唤出书签栏之后可以快速的按下对应的开头数字快速切换
如上图所示,Ctrl+D 唤出书签栏,然后按两下0就切换到桌面目录
放一些高频使用的目录或者程序的快捷方式到桌面, 然后把桌面图标隐藏
在TC设置一个桌面路径[c:\Users\你的用户名\Desktop]的书签页 从TC的桌面书签页查看桌面快捷方式
还你一个干净清爽一尘不染的舒适桌面
cm_OpenDesktop命令: 可以在TC里显示桌面 包括回收站 控制面板 我的电脑之类的)
标签栏和书签栏可以根据自己的喜好习惯 搭配的使用
书签栏添加配置方式如下图:
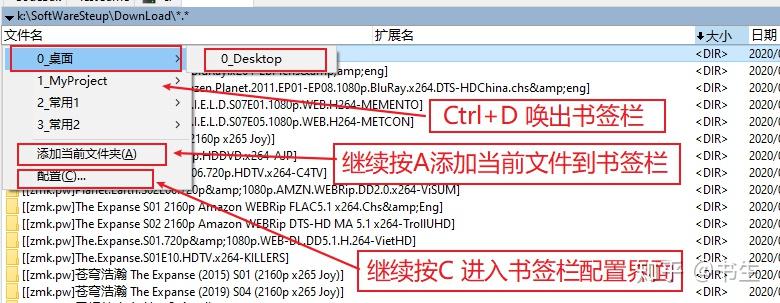 书签栏展示
书签栏展示
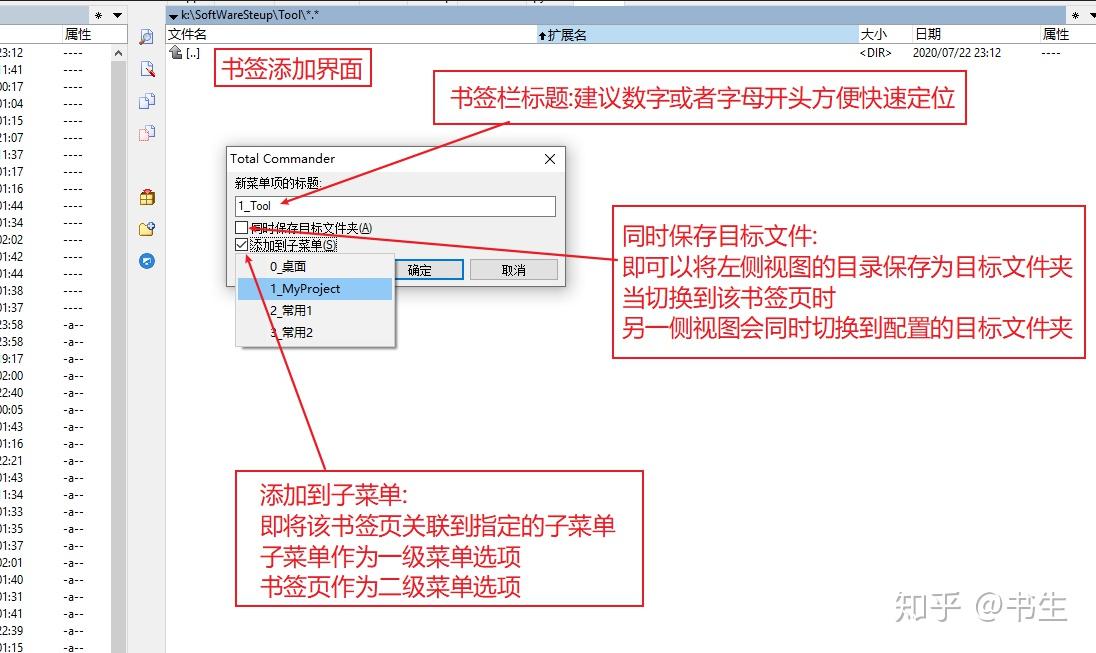 添加书签页
添加书签页
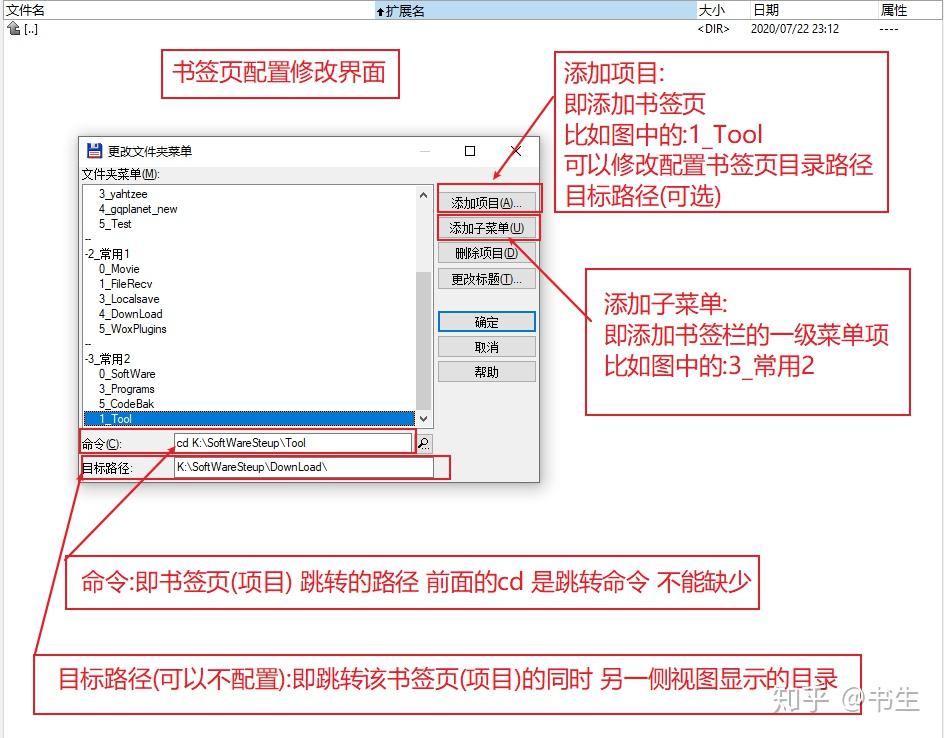 配置修改书签页
配置修改书签页
定制菜单栏
TC可以自己定制菜单栏及菜单项绑定的命令 扩展绑定更多需要的快捷命令
可以定制菜单项的有开始菜单项和主菜单项
开始菜单项 :定制步骤【开始-更改开始菜单-打开定制界面-更改定制开始菜单项】
主菜单项:定制步骤【 开始-更改主菜单-打开配置界面-打开主菜单栏文件-更改主菜单栏文件】
(如无必要,不建议修改主菜单项 ,更改主菜单栏文件前建议备份,配置文件在安装目录的LANGUAGE目录)
常用命令推荐:
cm_OpenDesktop: 可以在TC里显示桌面 包括回收站 控制面板 我的电脑之类的)
cm_SrcActivateTab1~cm_SrcActivateTab99: 对应激活标签页1~99
cm_ToggleLockCurrentTab: 锁定/解锁当前标签页的命令 可以自己绑定快捷键或者菜单项
cm_SrcByName:按文件名排序
cm_SrcByExt:按扩展名排序
cm_SrcBySize:按文件大小排序
cm_SrcByDateTime:按文件修改日期排序
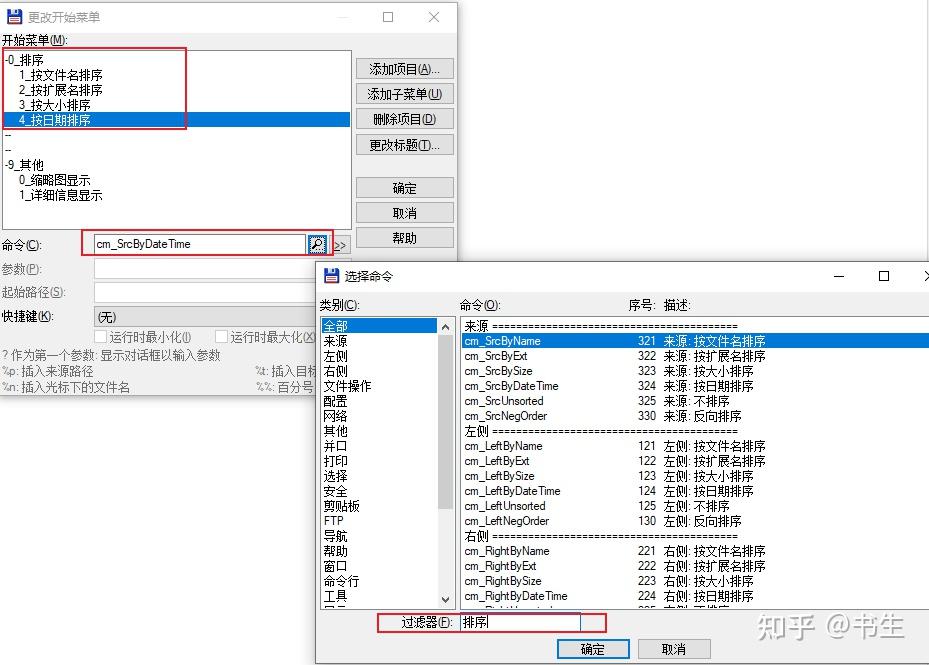 定制开始菜单项
定制开始菜单项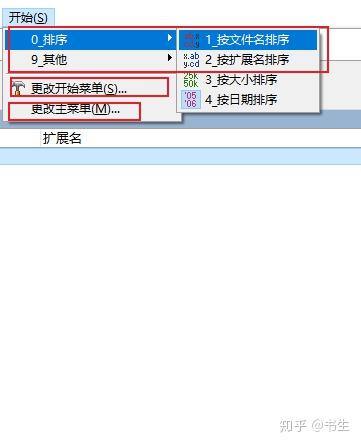 定制开始菜单项 Alt+S+对应数字 快速定位执行
定制开始菜单项 Alt+S+对应数字 快速定位执行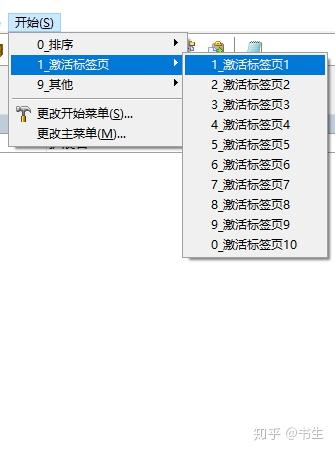
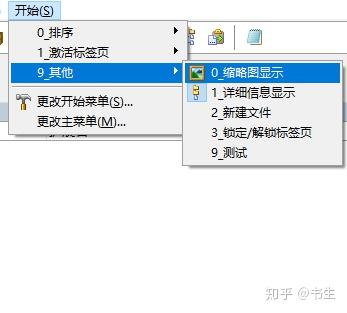 定制开始菜单项 Alt+S+对应数字 快速定位执行
定制开始菜单项 Alt+S+对应数字 快速定位执行
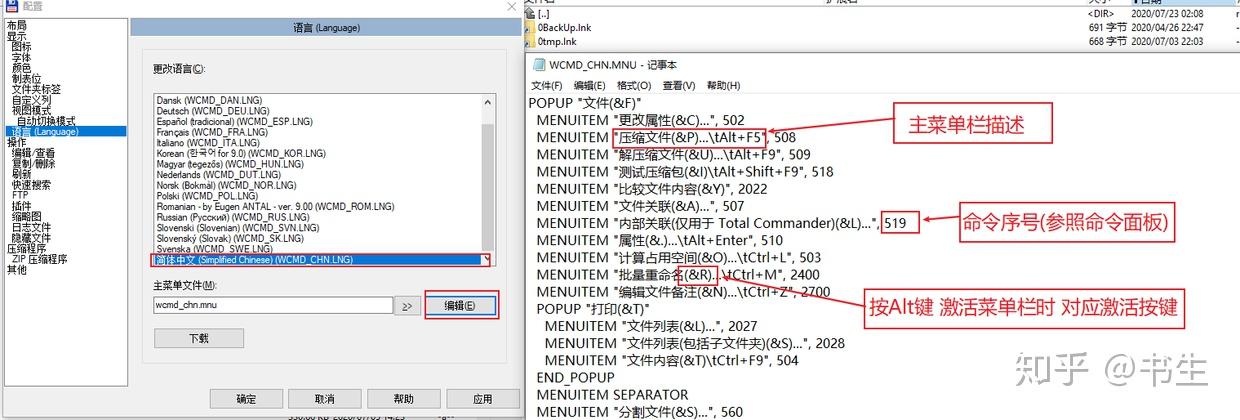 修改主菜单栏文件 修改前建议备份
修改主菜单栏文件 修改前建议备份
快速搜索
可以快速的在目录内筛选出匹配项
配置界面的-快速搜索选项,可以配置不同的搜索方式
常用快捷键:
Ctrl+S 唤出快速搜索框(也可以配置成按字母直接显示)
Esc 取消搜索筛选
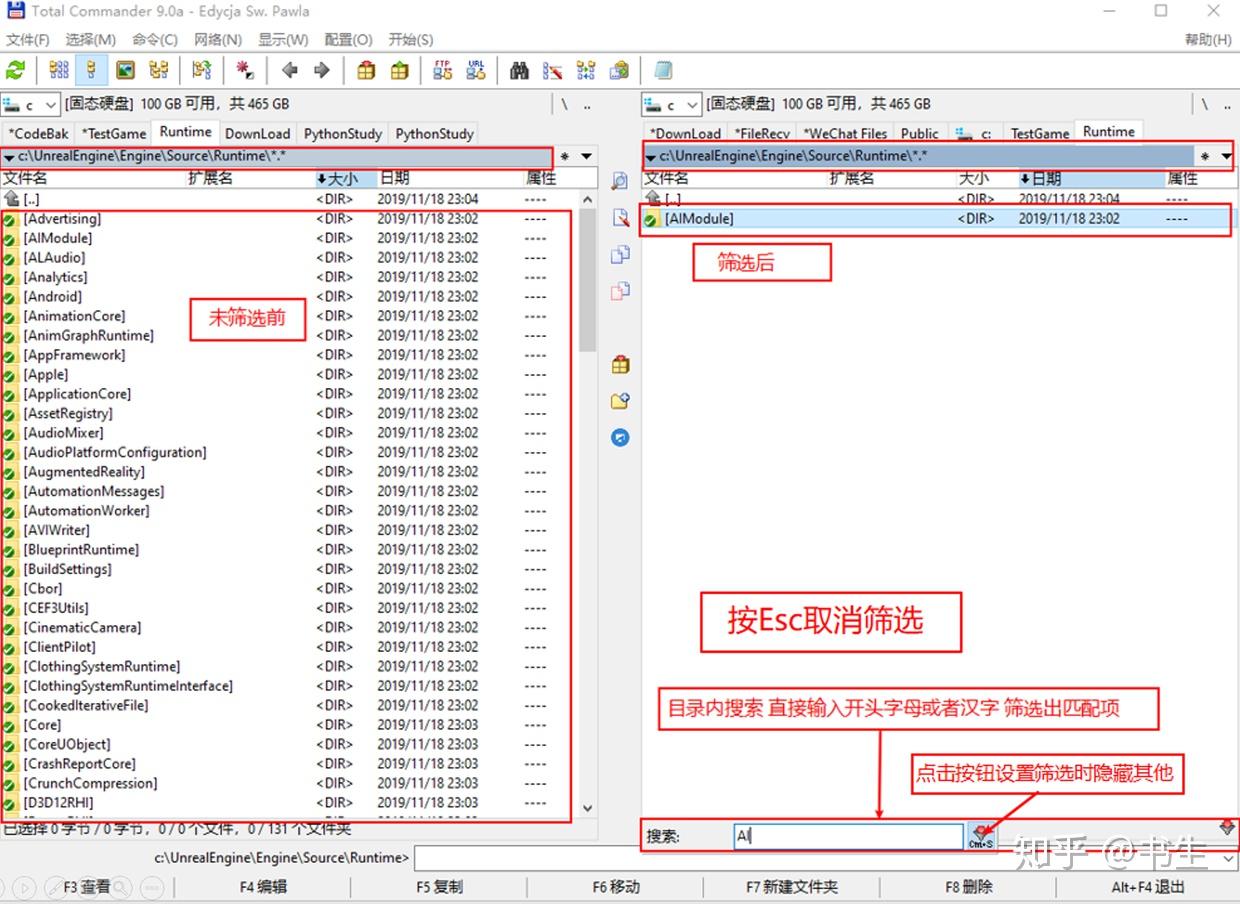 目录内筛选搜索
目录内筛选搜索
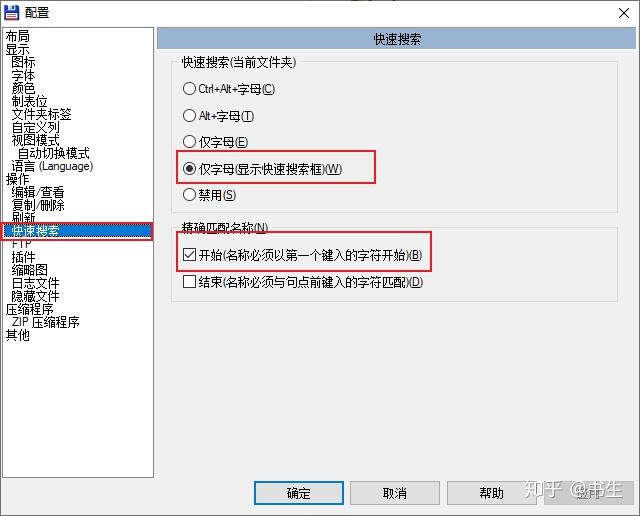 快速搜索配置界面
快速搜索配置界面
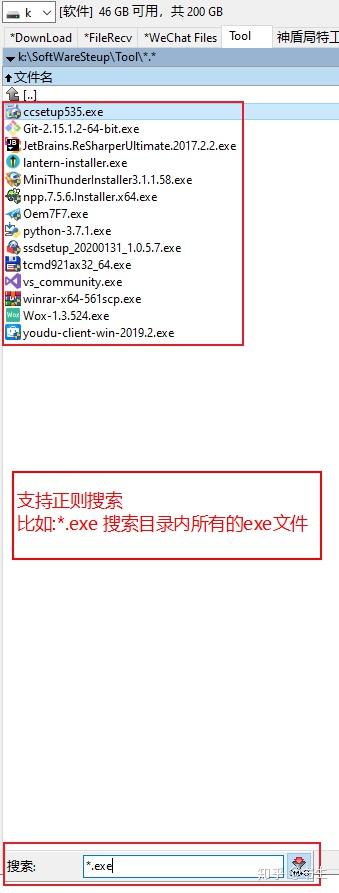 正则搜索筛选
正则搜索筛选
批量选中
可以批量选中/取消选中 指定文件类型
支持正则匹配(比如:*.exe 选中/取消选中所有的exe文件)
常用快捷键:
小键盘+ 批量选中
小键盘- 取消批量选中
Ctrl+小键盘+ 全部选择
Ctrl+小键盘- 取消全选
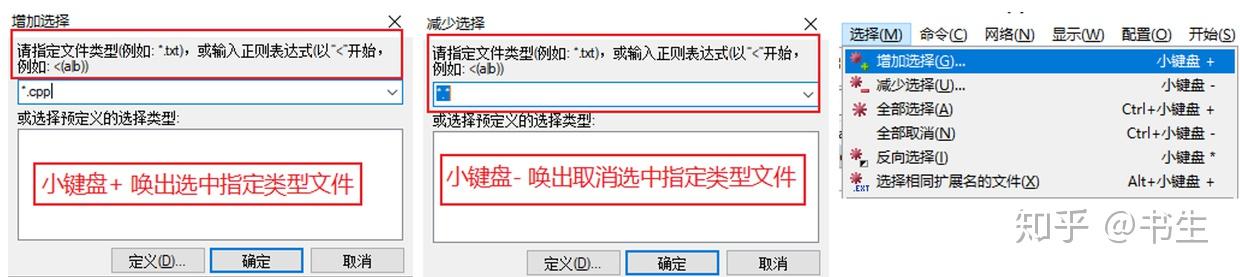
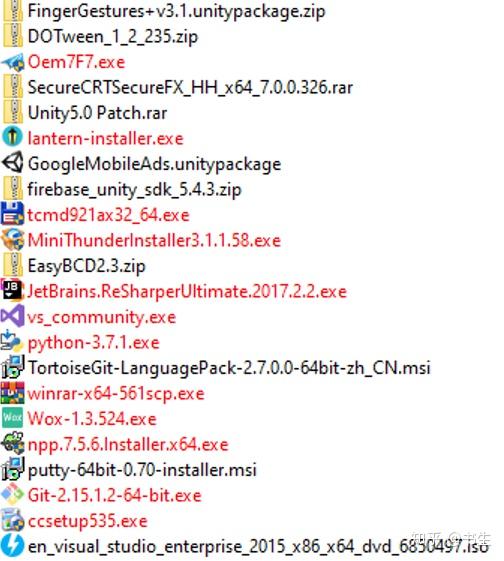
批量重命名
可以将选中的文件 进行批量重命名 可以根据需求定制重命名规则
常用快捷键:
Ctrl+M 唤出重命名界面(先选中需要重命名的文件)
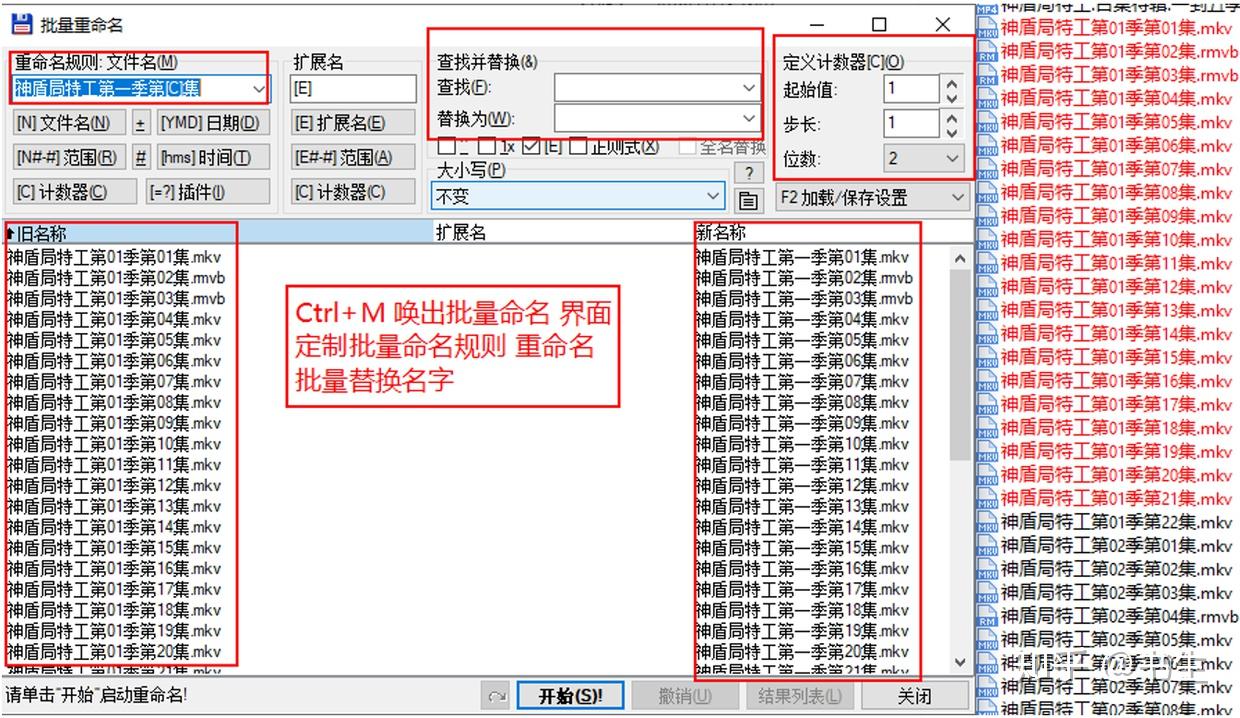 批量重命名
批量重命名
配置界面
一些常用的配置项:
制表位:可以设置文件扩展名的显示方式 文件/驱动器栏的显示空间占用大小方式(xx KB/MB/GB)
编辑/查看:可以分别指定编辑/查看文件的外部应用(对应快捷键F3/F4 比如用QuickLook查看 用notepad编辑)
其他:可以重新定义快捷键 绑定对应的命令
官方下载页面提供的小工具INIreloc.exe可以修正配置保存的路径(默认C盘) ,防止重装系统时丢失配置,建议修改到安装目录
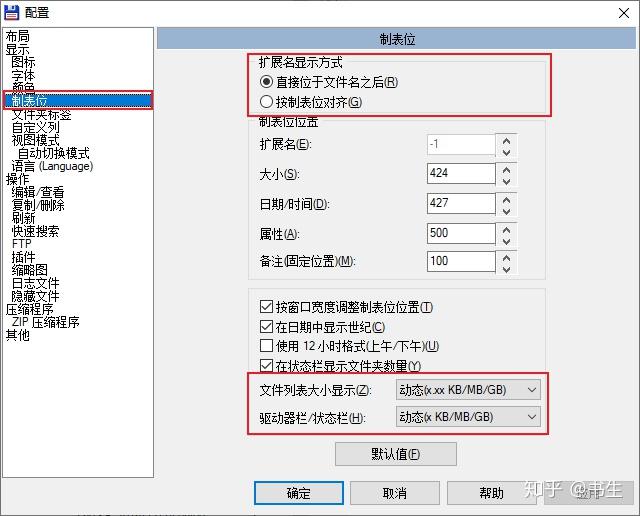 制表位配置界面
制表位配置界面
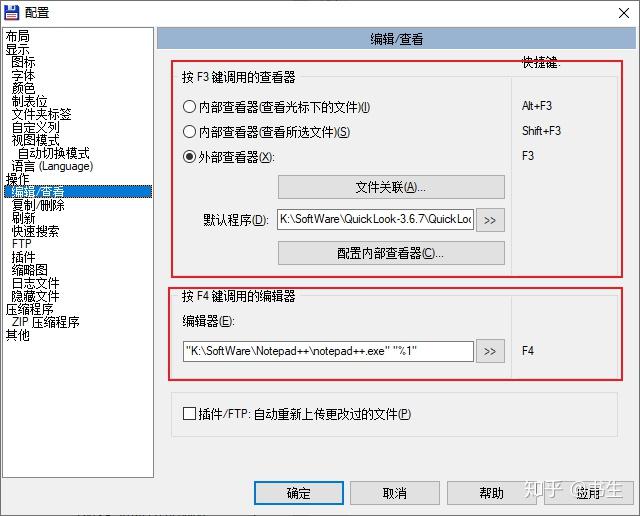 编辑/查看配置界面
编辑/查看配置界面
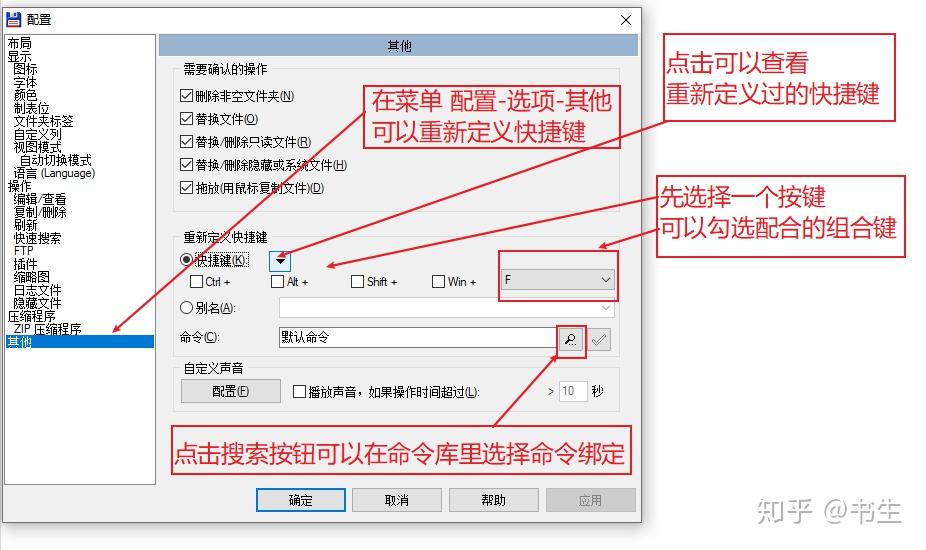 自定义快捷键
自定义快捷键
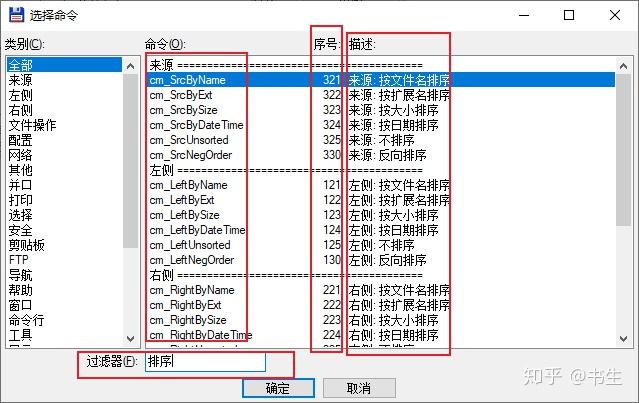 命令面板
命令面板
常用快捷键
Total Commander正确的使用方式:
告别鼠标 全靠键盘
默认弹出菜单的方式是鼠标右键1s的时间弹出,可以在配置更改
强烈推荐用键盘的菜单键唤出菜单
部分快捷键可能版本不同有所不同,大体是一样的 ,可以对照命名面板自己修改对应快捷键
Ctrl+D 唤出书签栏(常用文件夹)
Ctrl+T 新建/复制标签页
Ctrl+W 关闭当前标签页
Ctrl+Shift+W 关闭所有非锁定标签页
Ctrl+Tab键 切换下一个标签页
Ctrl+Shift+Tab键 切换上一个标签页
Tab键切换左右视图
Alt+D 激活路径输入框 (重新定义的快捷键 对应命令 cm_EditPath)
Ctrl+\ 跳转到磁盘根目录
退格键 返回上一层目录
Enter 进入当前目录/打开文件
Alt+左箭头 后退到上一个历史路径
Alt+右箭头 前进到下一个历史路径
Alt+下箭头 显示当前历史路径
Alt+F1/F2 切换左侧/右侧视图盘符
F1 新建文件 (重新定义的快捷键 对应命令 cm_EditNewFile)
F2 重命名 (重新定义的快捷键 对应命令 cm_RenameOnly)
F3 查看文件
F4 编辑文件
F5 复制目录/文件(默认从当前视图目录复制到另一侧视图目录 也可以自己指定目标目录)
F6 移动目录/文件(默认从当前视图目录移动到另一侧视图目录 也可以自己指定目标目录)
F7新建文件夹
Alt+F4 关闭
Ctrl+M 唤出批量重命名界面
小键盘+ 批量选中
小键盘- 取消批量选中
Ctrl+小键盘+ 全部选择
Ctrl+小键盘- 取消全选
Alt 键激活菜单栏 然后按菜单项对应的字母 跳转菜单项

编辑于 2021-12-18 10:52
================
来源 https://zhuanlan.zhihu.com/p/24873312
TC最常用的20个快捷键
- shift+D / shift+I / shift+X / shift+W 一键打开desktop,images,download,document文件夹(需新增配置文件)
- 空格 选择/取消此文件
- ctrl+d 打开收藏夹
- alt+方向左/右 上/下一个文件夹
- ctrl+tab / ctrl+shift+tab 上/下个标签
- ctrl+w 关闭标签
- ctrl+q 快速预览效果
- F2 重命名(修改配置文件)
- F3 使用bridge打开此文件夹 (在菜单中设置)
- F4 用默认软件打开指定文件(需安装插件,默认sublime)
- ctrl+shift+F1 切换显示模式(图片显示,列表显示)
- tab 左右窗口焦点切换
- ctrl+F5/F6/F3/F4 排序(时间,大小,名称,扩展)
- alt+方向下 历史记录
- alt+1 复制文件名+后缀(修改配置文件)
- alt+2 复制所在文件夹 (修改配置文件)
- alt+3 只复制文件名(用AHK修改)
- ctrl+shift+c 复制文件名及完整路径
- ctrl+a 全选
- ctrl+- 取消所有选择
TC高频率快捷键:
- alt+NUM+ 选择相同扩展名的
- ctrl+b 展开所有文件
- home再加Enter 上一级目录
- * 全选/取消/反选
- alt+d 定位到地址栏
- alt+NUM- 排除此相同扩展名文件
- alt+F6 / alt+F5 解压/压缩 (输入路径),常用路径,软件盘,桌面;
- F5 / F6 复制/移动到(默认是另一窗口,可输入路径),常用路径:images, 我的文档,download,desktop
- ctrl+m 批量重命名(可复制所有文件名,过滤/编辑后后缀,可按变量定位,批量替换文件指定词;)
- ctrl+\ 跳转到跟目录
- F7 新建文件夹
- ctrl+shift+F5 创建快捷方式在桌面
- shift+F4 新建文件, 输入文件全名+后缀(不是文件夹)
- ctrl+方向左 新标签打开文件夹
- ctrl+方向右,ctrl+方向下 对窗口打开文件夹(此/新标签打开)
- ctrl+shift+w 关闭其他非激活窗口
- ctrl+enter 查看文件属性
(二)自定义快捷键
2.1 使用配置文件修改
wincmd.ini 文件后添加如下代码:
特点说明://及后面的注释要删除后才能放进文件内容;
[Shortcuts]
A+1=cm_CopyNamesToClip // ALT+1 复制文件名(含后缀)
A+2=cm_CopySrcPathToClip //ALT+2 复制文件所在路径
F2=cm_RenameOnly //F2 修改重命名
CA+F5=cm_PackFiles
S+D=em_desktop //shift+D 打开desktop文件
S+I=em_images //shift+I 打开images文件夹
S+X=em_downloads //shift+X 打开downloads文件夹
S+W=em_document //shift+W 打开document文件夹
新建usercmd.ini (放在wincmd.ini同样的路径)添加内容如下:
[em_desktop]
cmd=cd
param="F:\Desktop"
[em_images]
cmd=cd
param="F:\我的文档\images"
[em_downloads]
cmd=cd
param="F:\downloads"
[em_document]
cmd=cd
param="F:\我的文档"
2.2 使用AHK修改
按ctrl+alt+shift+c 只复制文件名,不复制不缀
#IfWinActive, ahk_class TTOTAL_CMD
^!+c:: ;*** Adjust hotkey when needed
Clipboard := ""
PostMessage, 1075, 2017
ClipWait, 1
Clipboard := RegExReplace(Clipboard, "(.+)\..+", "$1")
Return
(三)常用插件
- quicksearch 搜索增强插件(模糊查询,中文拼音匹配)
- Ulister 多格式文件预览(PSD,ai,office2007/2010系列(doc,xls,ppt),html/htm/css)
- F4Menu 不同类型文件用不同方式打开 图片格式(psd/jpg/gif/png/ai)用ps, 代码格式(html/css/js/json/php)用sublime
(四)高级设置
4.1 按不同时间段显示标题颜色
4.2 TC与vim的结合版本:VimDesktop
简化按键数量,可以省去ctrl,alt,shift,tab等辅助键的使用,达到同样的操作效果;
(五)常用问题
5.1 创建快捷方式
按住 ctrl+shift 拖动文件到窗口另一侧,即可创建快捷方式
5.2 切换单/双边显示快捷键
5.3 TC中部分文件夹无法显示的原因
在配置中,勾选 显示系统文件各显示隐藏文件。
5.4启动后最大化的设置方法
(可以保留你常用的文件夹,桌面,我的文档)导航栏/配置/保存位置;
扩展资料: