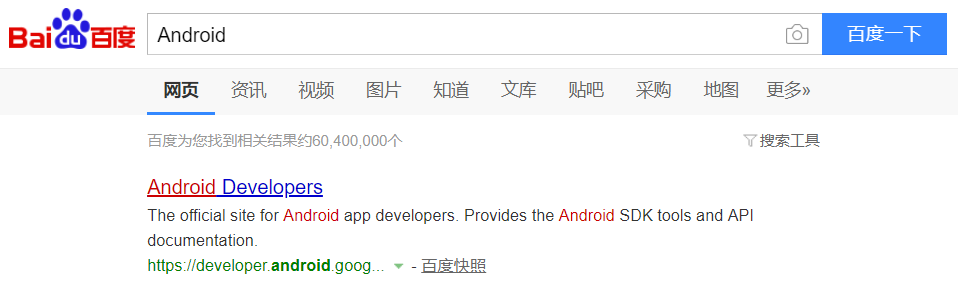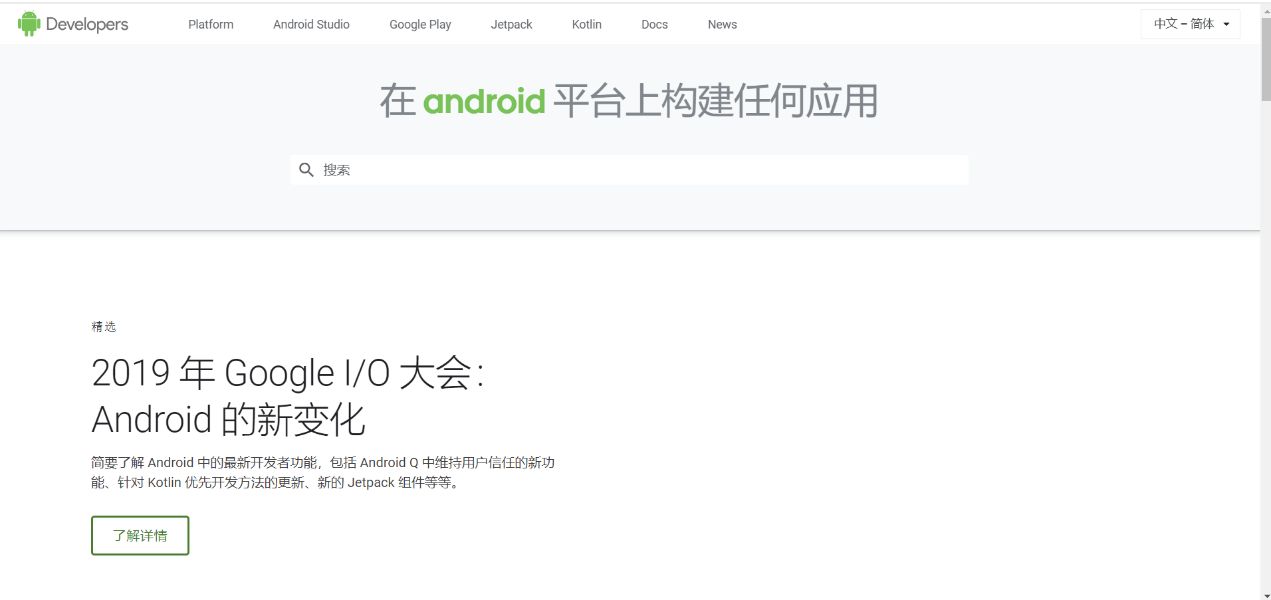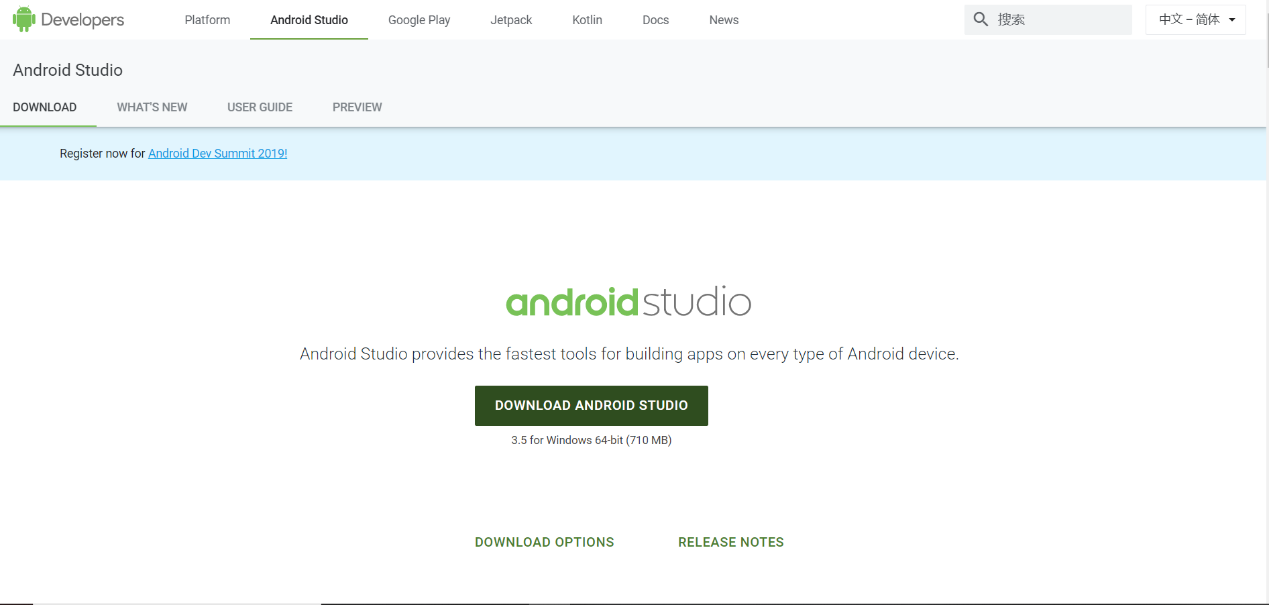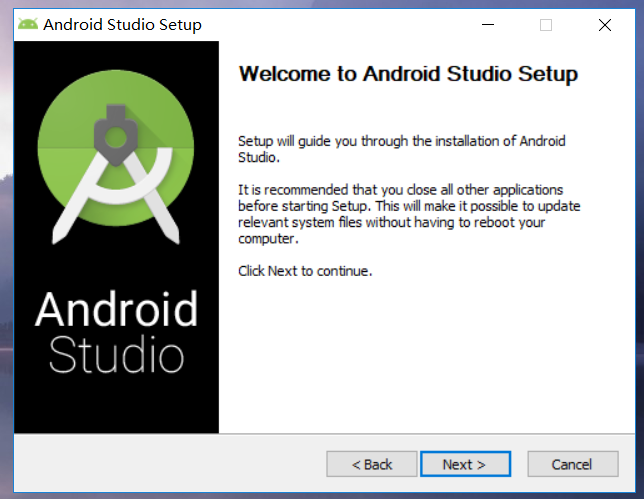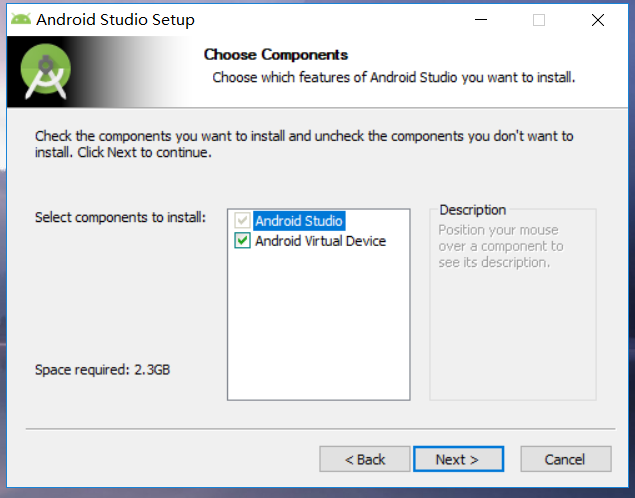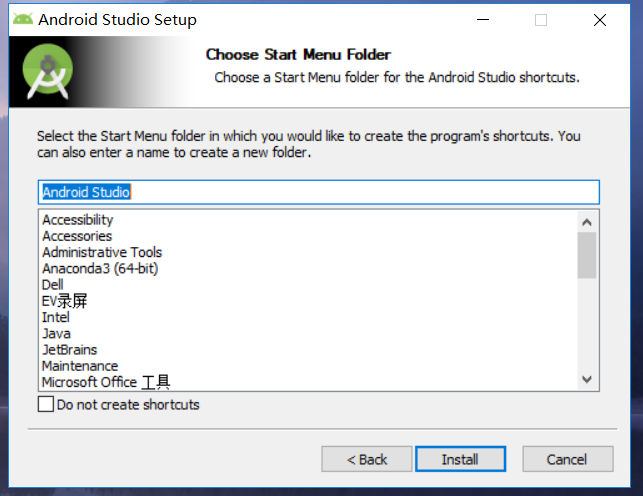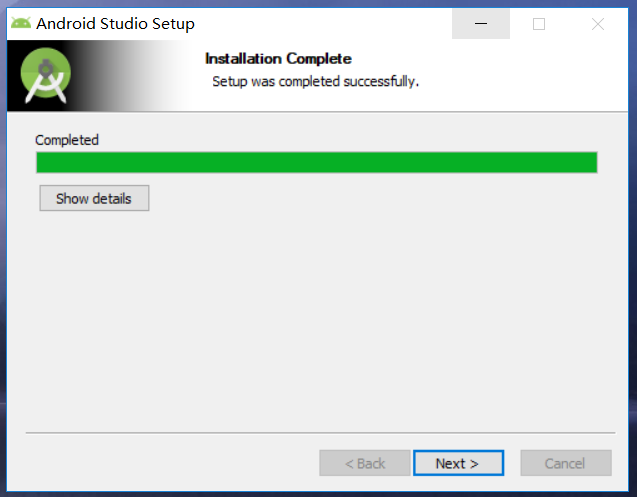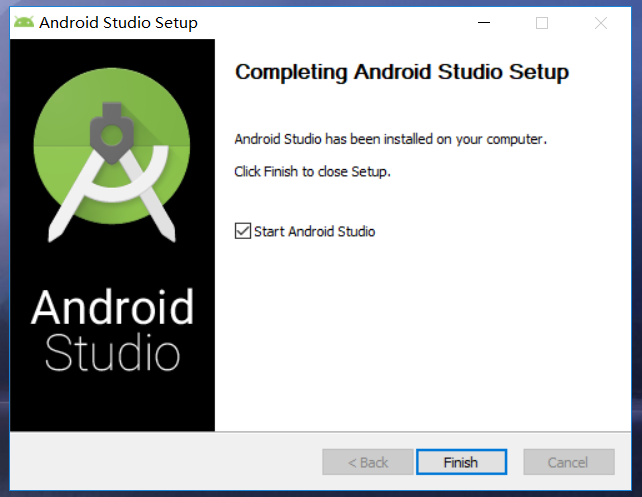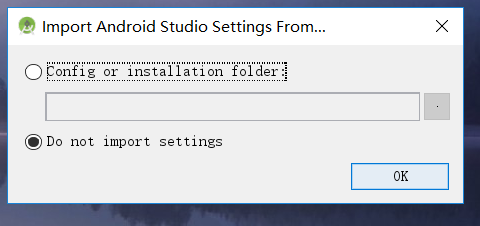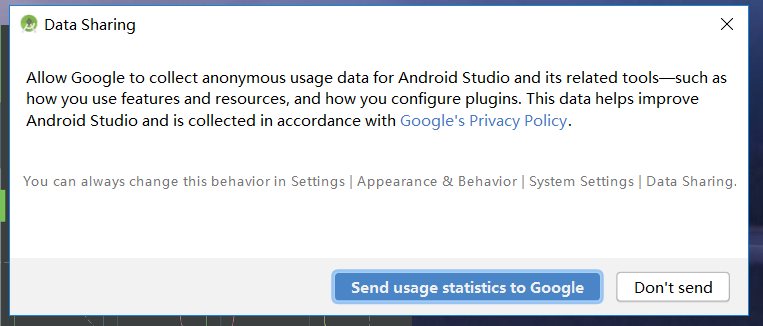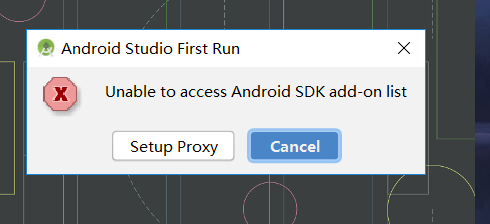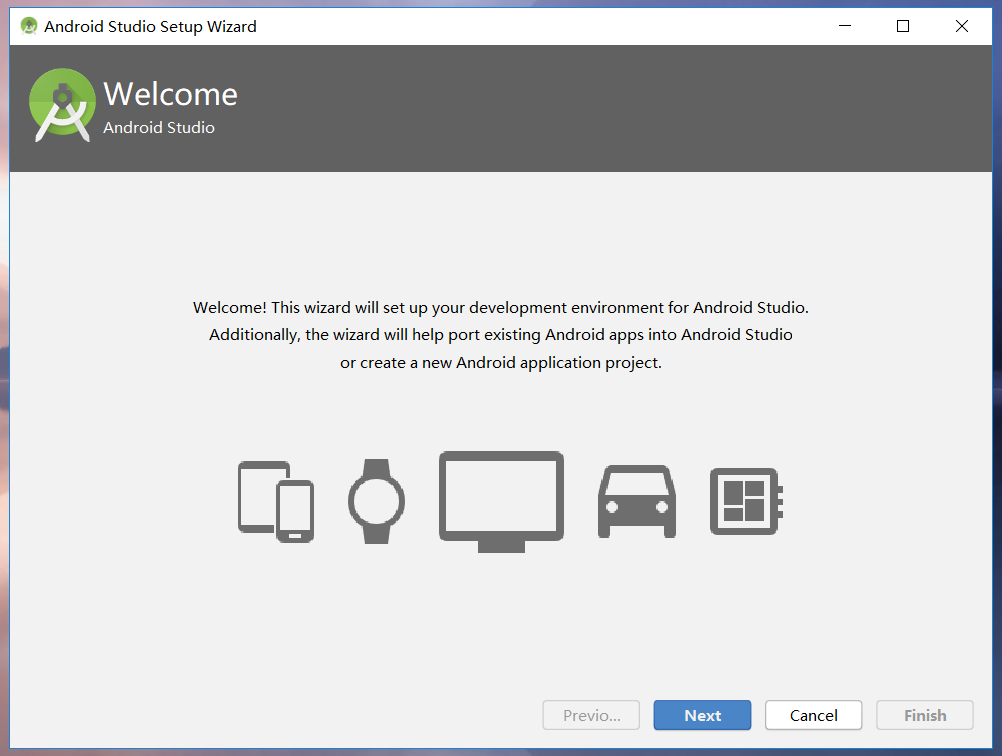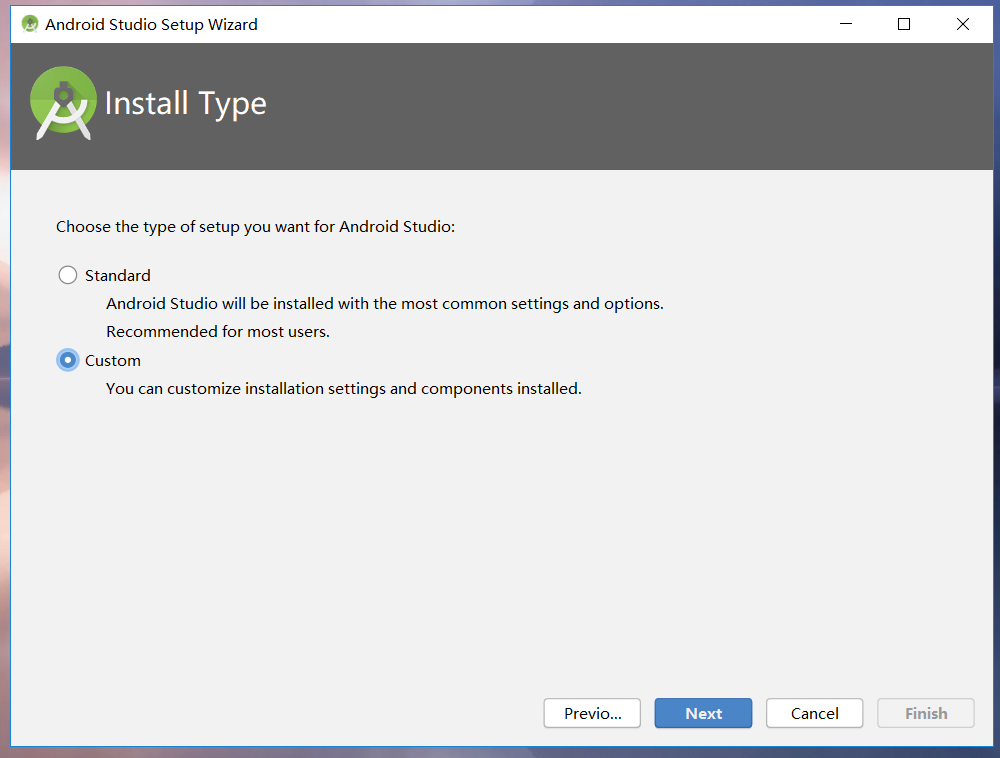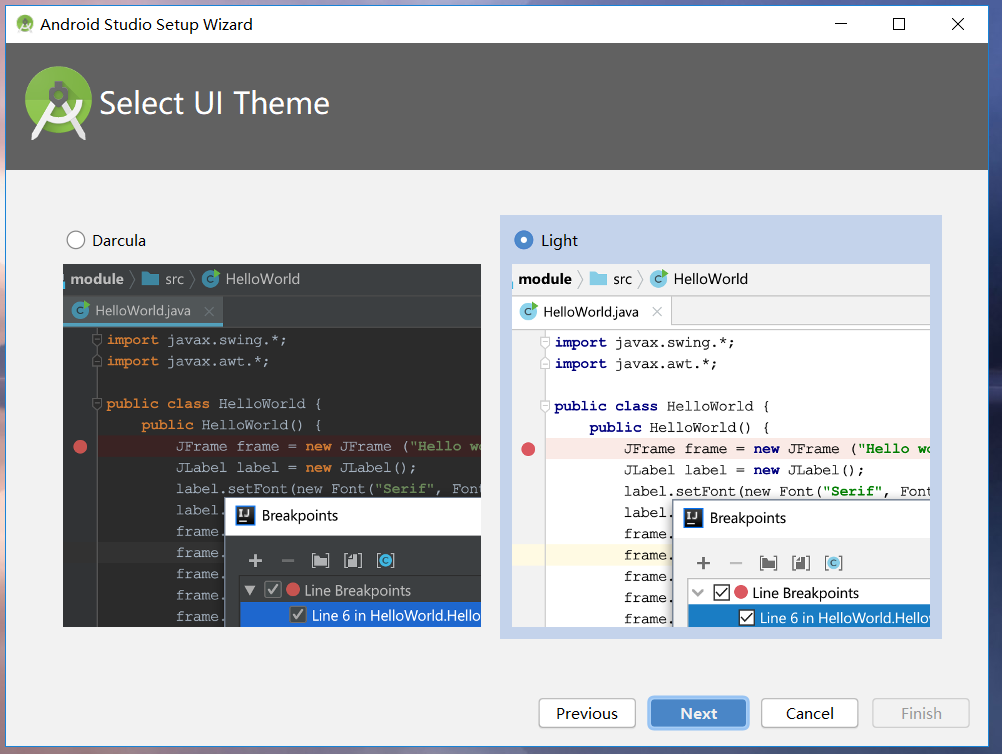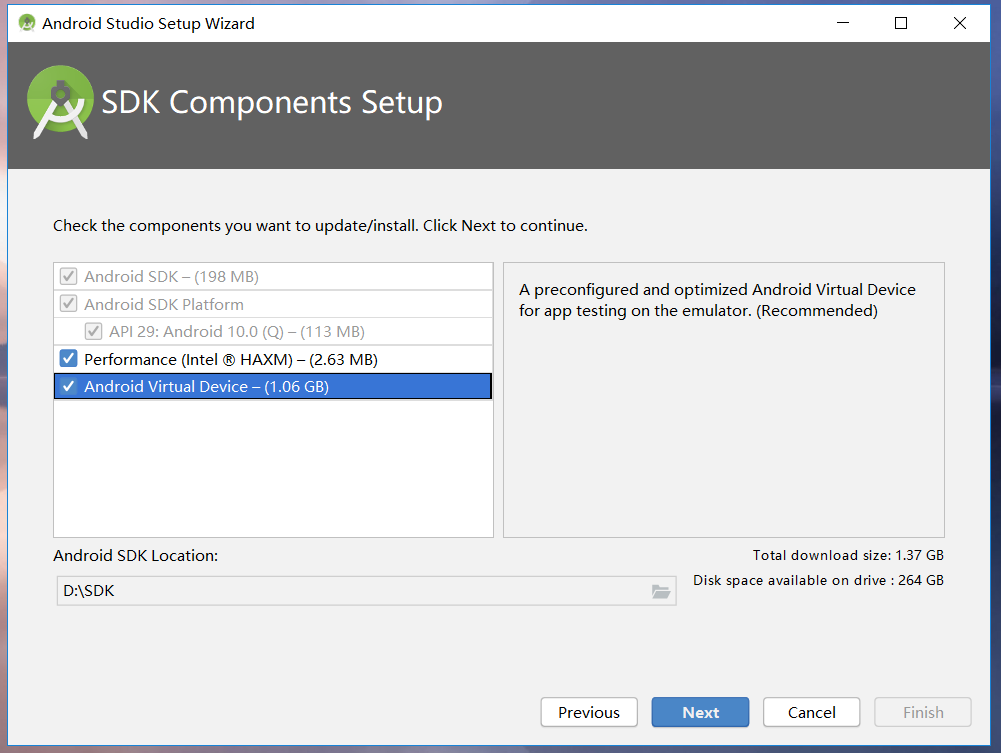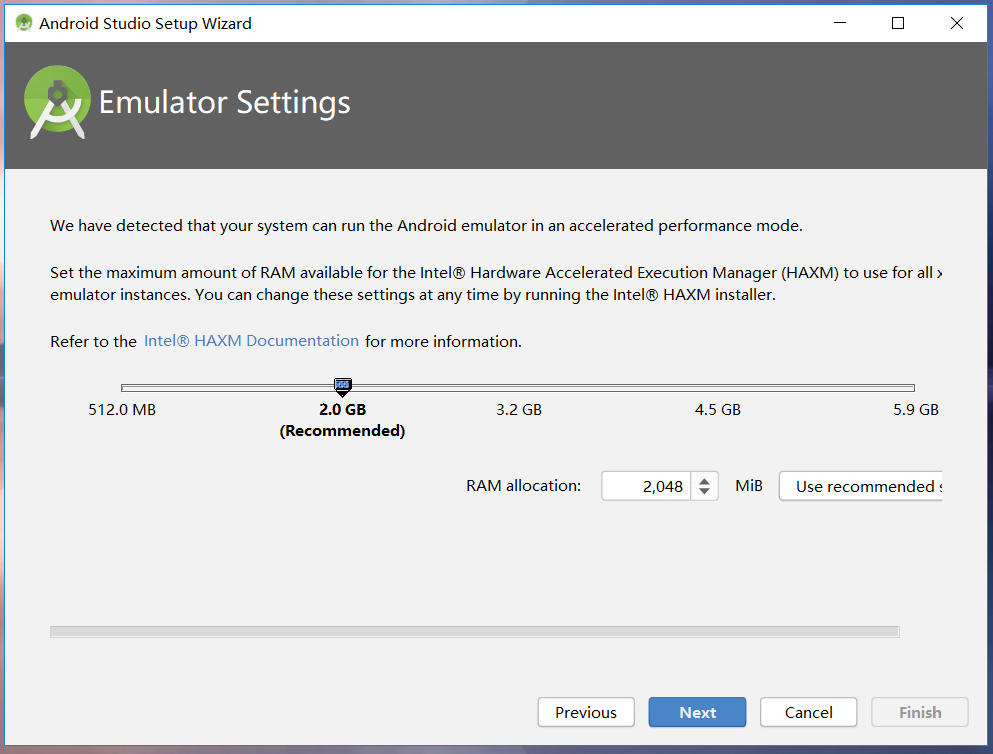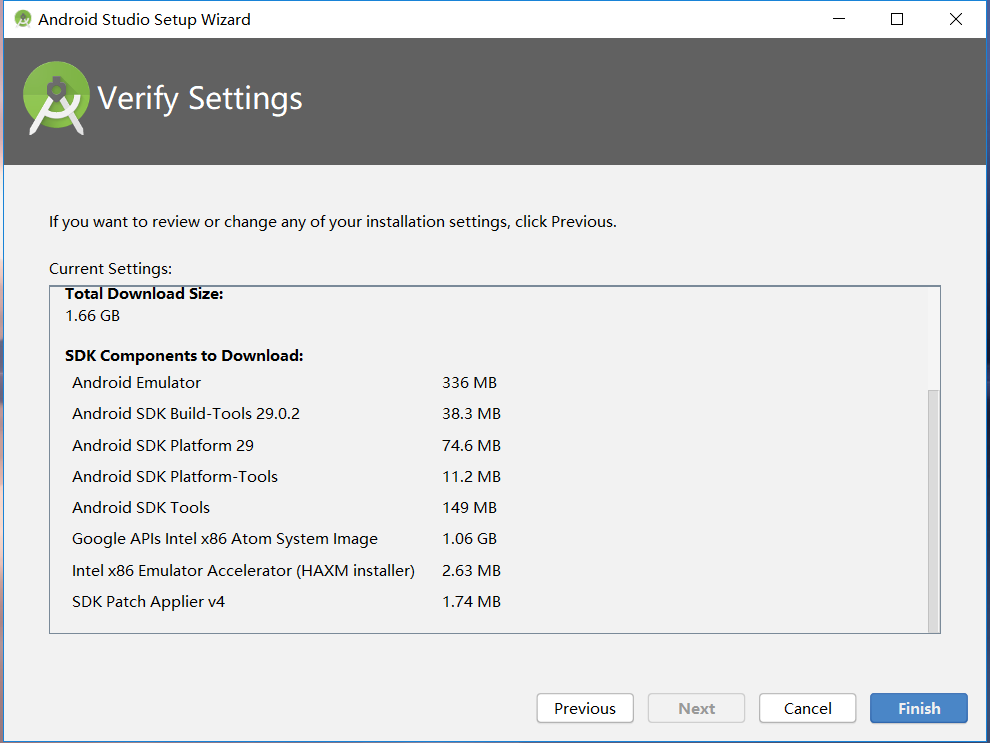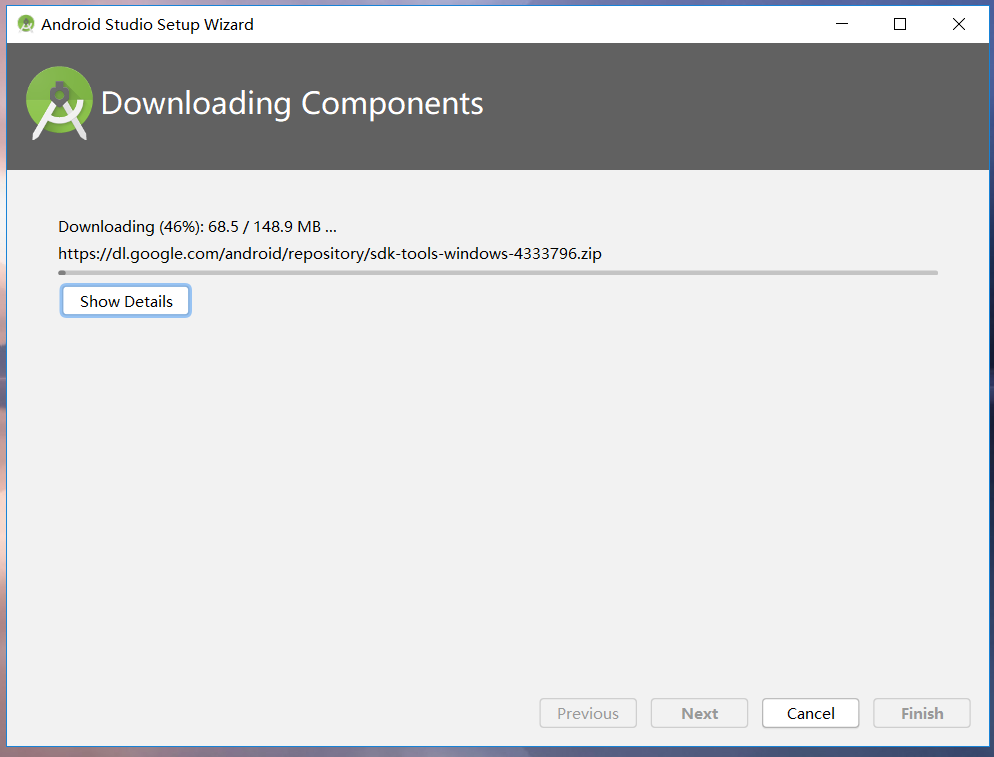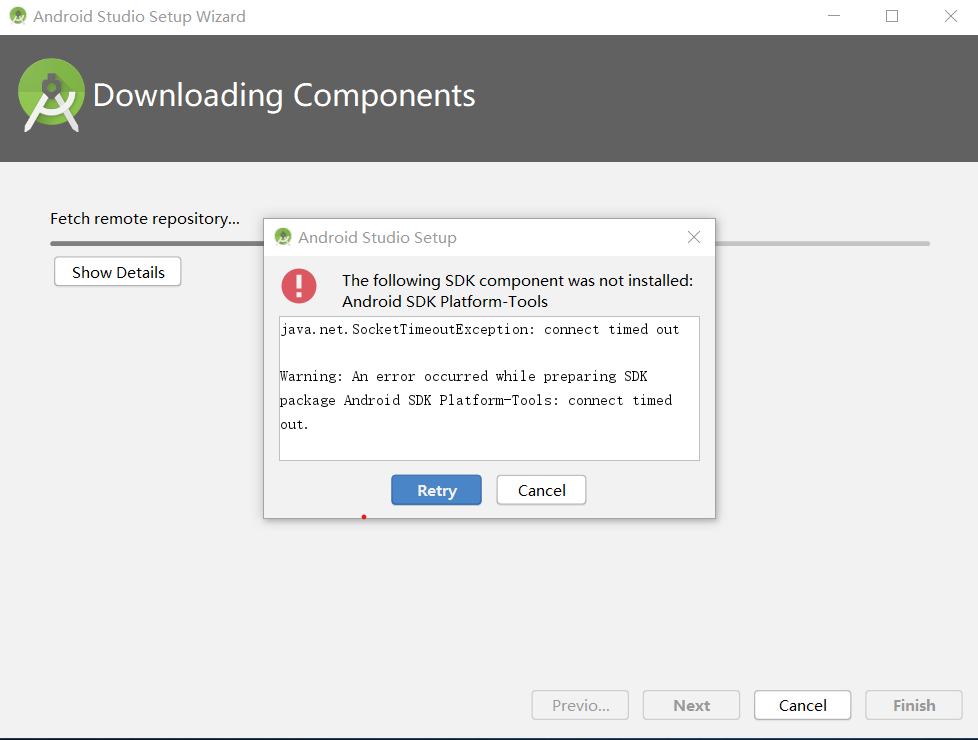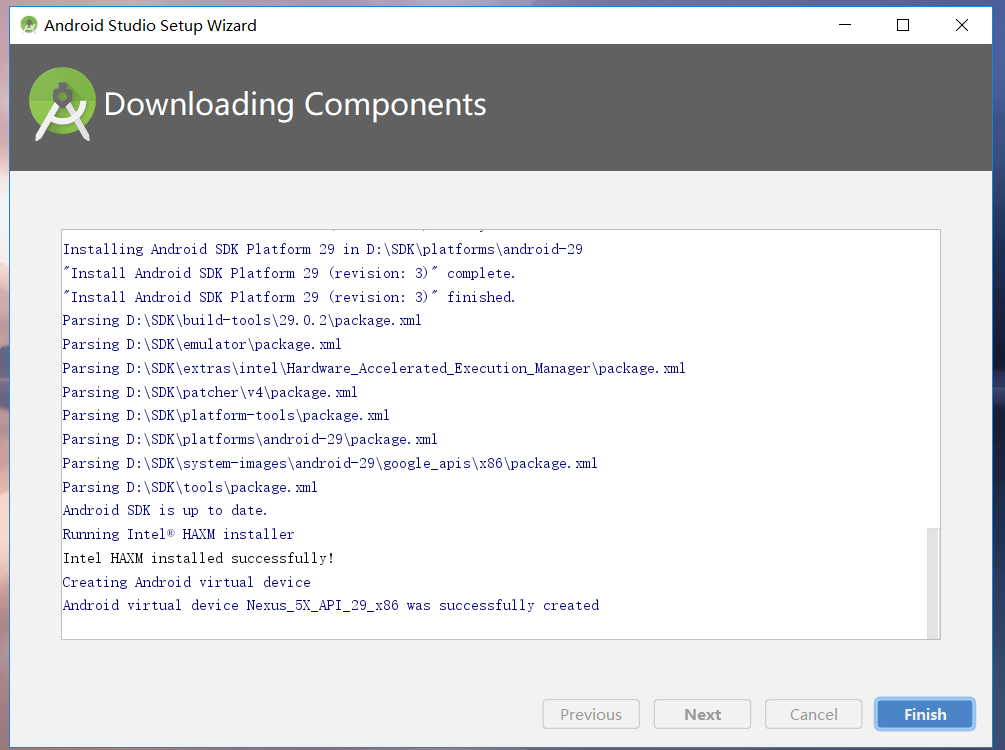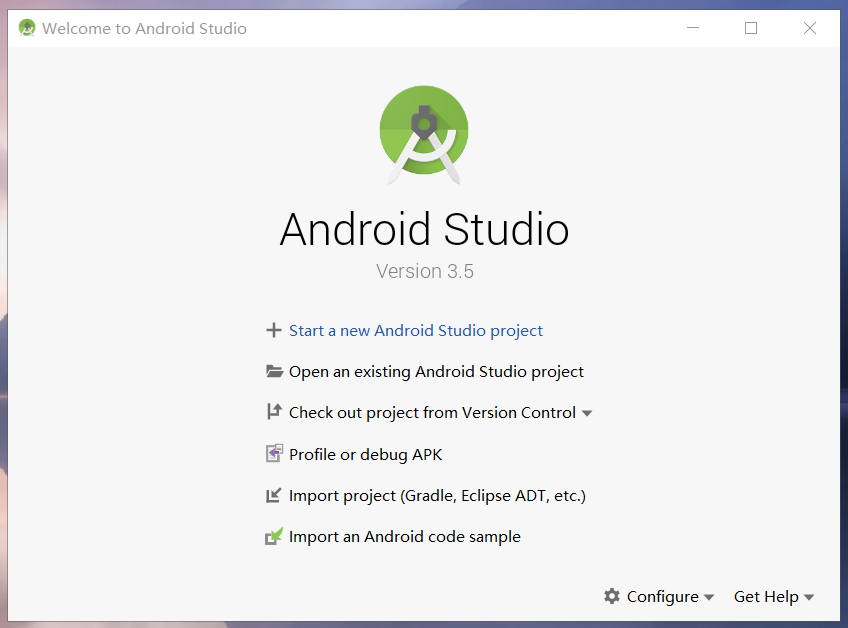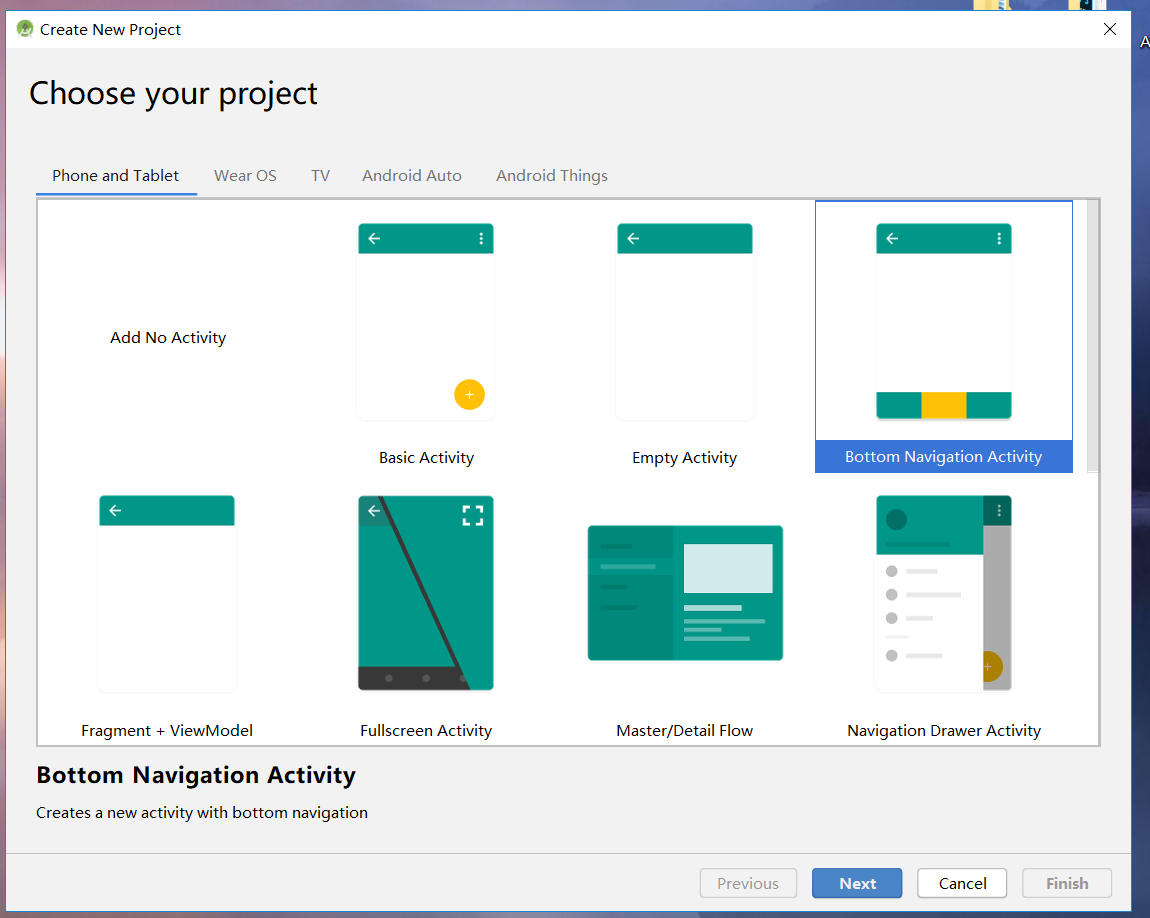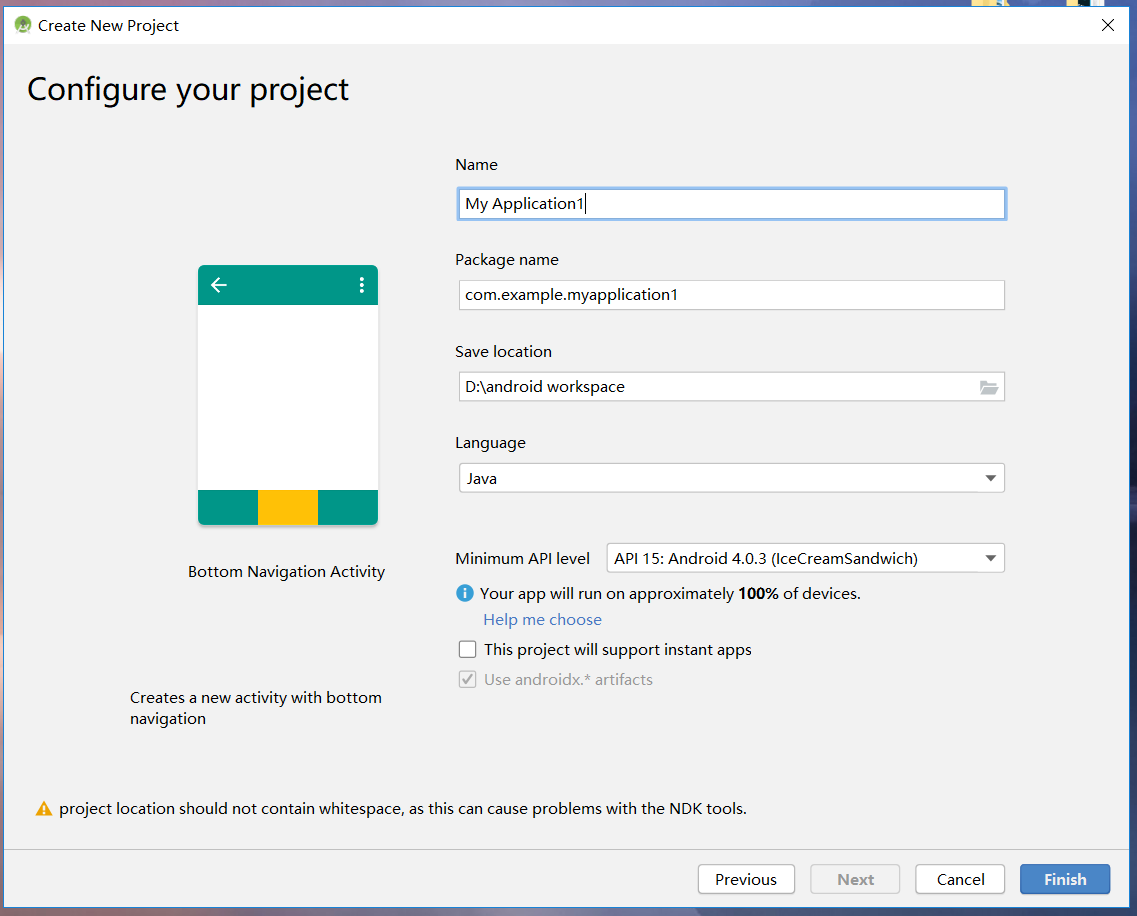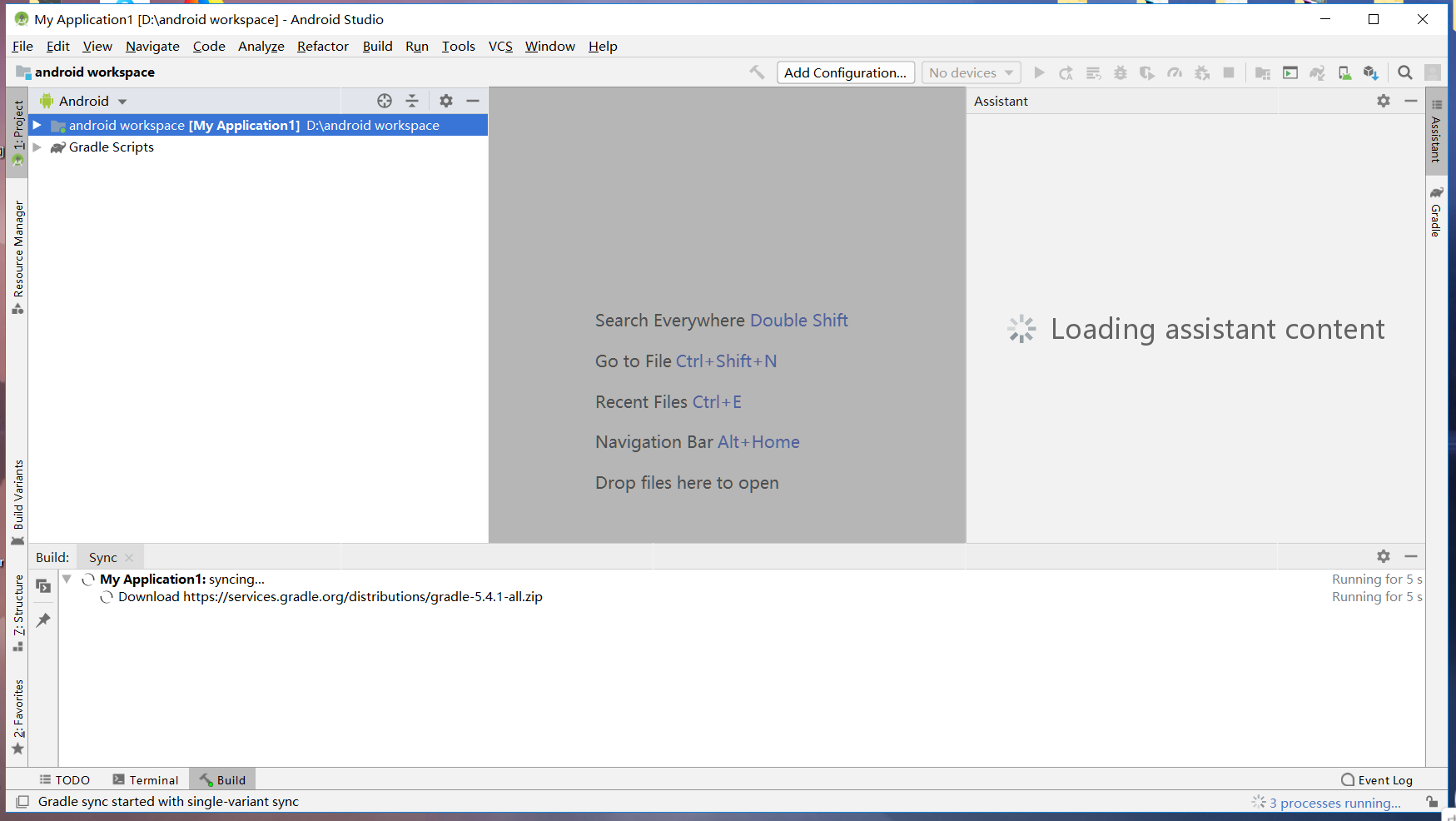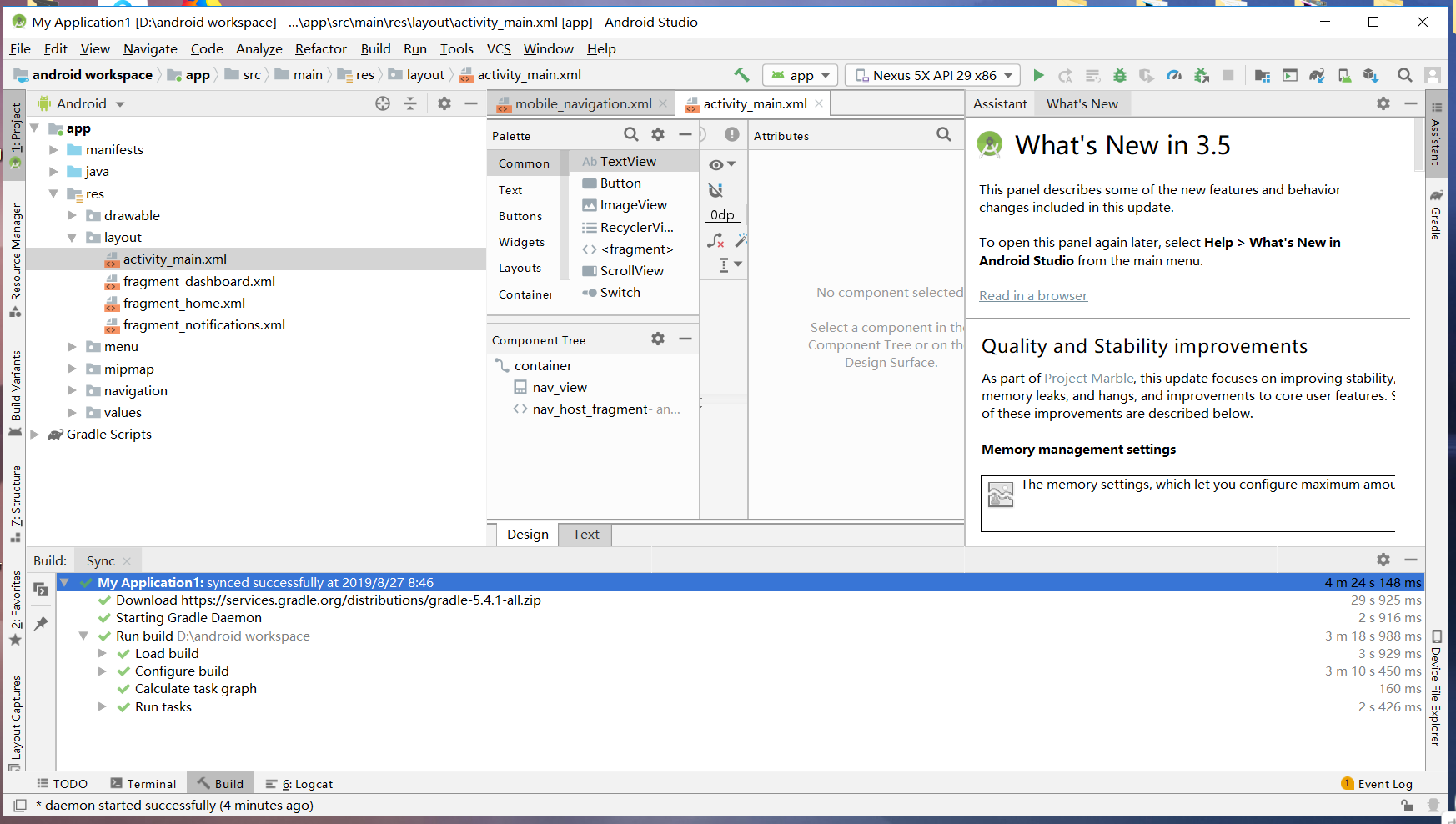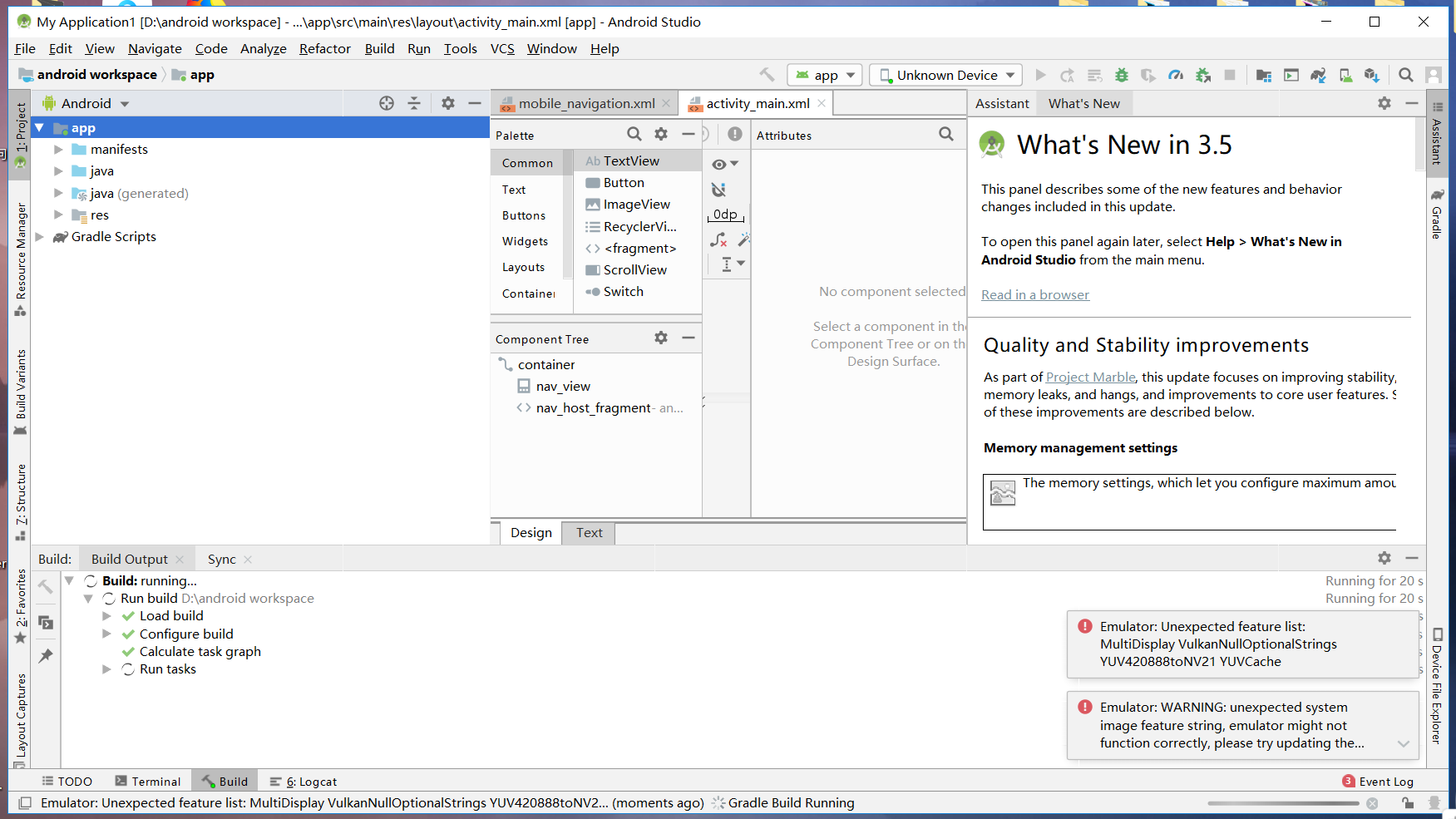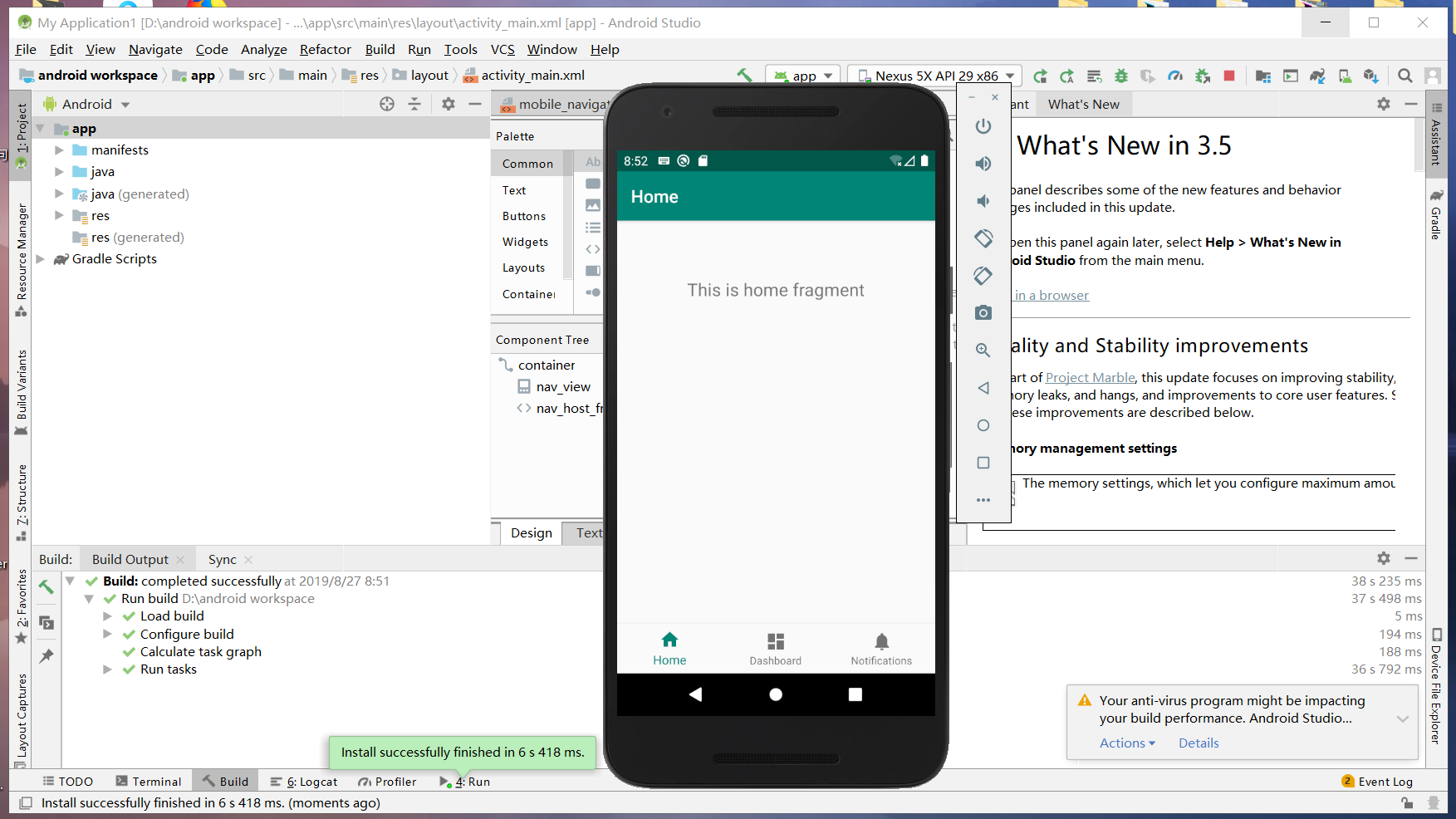Android Studio安装教程
1.百度搜索“Android”,进入安卓开发官网。或(https://developer.android.com/studio?hl=zh-cn)
2.官网首页如图所示。
3.点击AndroidStudio,进入AndroidStudio的下载界面,如下所示。
4.点击“download android studio”,下载后的文件如下所示。
5.双击下载的文件,进入安装界面,点击“next”进入下一步。
6.最新版的Android Studio在这一步并没有sdk,需要稍后再进行安装,这一步只需全部打勾之后点击“next”。
7.直接点击“Install”。
8.安装完成之后,点击“Next”。
9.点击“Finish”,并运行Android Studio.
10.选择第二个,并点击“OK”。
11.选择“Don’t send”。
12.选择“cancel”。
13.进入欢迎界面,直接点击“Next”。
14.选择第二个,进入个性化设置。
15.选择一个自己喜欢的颜色,然后点击“Next”。
16.把图中的全部勾上(如果不勾选之后也可以进行下载,但是为了方便,在这里我们全部勾选),选择一个要安装SDK等文件的位置。
17.内存的分配 ,默认的2G就可以了,也可以随意增加。
18.点击“Finish”,进行下载(需要联网!)。
19.下载过程耐心等待就好了。
*20.如果下载过程中出现如下提示,直接点解“Retry”就可以恢复了。
21.安装完成,直接点击“Finish”。
22.正式进入软件界面,点击第一个创建一个新的项目。
23.随便选择一个喜欢的界面样式,然后“Next”。
24.Name随便起一个,Language选择Java,其他设置保持不变,然后Finish。
25.首次进入页面比较慢,需要耐心等待,他还会自动下载gradle(下边的提示板里会不停的转圈,等待他转完)。
26.等到提示板里全部打勾之后就可以运行了。
27.在菜单栏里点击“Run”,选择“Run App”,右下角弹出的提示可以忽略,等待他运行就好了,稍后会弹出模拟器。
28.当出现如图所示的模拟器的时候,表示Android Studio已经安装完成。