双系统装载
1. 单硬盘双系统
单硬盘双系统实现由于不需要可移动性且网上教程一般都可以实现,本教程暂时空缺,以后补上
2. 双硬盘双系统(主硬盘装Windows 系统+ 副硬盘(移动硬盘)装Ubuntu 系统)
目标:
? 1. 安装完成后能正常进入Ubuntu 系统和Windows 系统 一些教程安装之后Ubuntu 系统进入不了
? 2. 拔掉移动硬盘后能正常进入Windows 系统 一些教程安装之后Grub 将Windows 启动项和Ubuntu 启动项整合到了一起,拔下移动硬盘后,系统停留在Grub 界面,除非设置Windows 启动项在boot 中的优先级,否则进入不了Windows 系统
? 3. 移动硬盘能接入其他电脑使用 具备可移动性,双硬盘双系统的好处就是系统具备可移动性,随时随地插上硬盘办公
实现方案一:直接将电脑中的主硬盘拆下,将副硬盘装上,然后类似重装系统的操作进行
如果你不想拆机,请采用实现方案二
所需材料
- 8G 以上的空U 盘 (非必须)(京东上购买正规厂家生产的,路边摊买的劣质品很容易产生比特错误,且传输速度无保障)
- 清华镜像网 Index of /ubuntu-releases/ | 清华大学开源软件镜像站 | Tsinghua Open Source Mirror下载的Ubuntu -XX.xx.x-desktop-amd64.iso映像 (XX代表版本一般是年份后两位如16/18/20,建议不要低于16)
- 软碟通 UltraISO软碟通中文官方网站 - 光盘映像文件制作/编辑/转换工具 映像刻录工具
- 移动硬盘(最少是机械硬盘或者固态硬盘,大容量U 盘估计会卡)
- DiskGenius工具 数据恢复软件,硬盘分区工具,系统备份软件 - DiskGenius官方网站
附注:若手边没有空U盘则不能使用 ”实现方案一、二“ 中的方法制作,请采取 ”实现方案三“
步骤一:制作系统启动盘
1.1 从清华镜像网下载对应映像
加速手段:从Free Download Manager上先把Free Download Manager 下载下来,然后安装得到
Free Download Manager会开启多个线程下载,速度比单线程要快许多
1.2 插上U盘,使用软碟通制作系统启动盘
写在前面:制作系统启动盘过程中会将U盘格式化,请事先备份U盘文件
1.2.1 插入U盘
1.2.2 打开UltraISO后,选择主菜单中的“文件”——“打开”,打开刚才下载好的ISO文件
1.2.3 然后选择“启动”——“写入硬盘映像”
1.2.4 在弹出的“写入硬盘映像”对话框中,请确保“硬盘驱动器”选中的是你的U盘
1.2.5 确认无误后点击“写入”按钮,弹出以下提示对话框,选择“是”,开始将系统写入U盘
出于方便,以上图片和步骤均来自软碟通制作u盘启动盘_软碟通制作u盘启动盘步骤 _ 电脑系统城 (dnxtc.net),如有侵权,请联系我删除
步骤二
2.1 调整移动硬盘,腾挪出安装第二系统(Ubuntu系统)的空间,并检查磁盘格式
2.1.1 备份好移动硬盘中的数据
2.1.2 打开DiskGenius,删除分区,腾挪空间
如果你得到的不是 ”空闲空间“ ,而是 ”可用空间” 请直接看本步骤后面的说明
这里我的移动硬盘有500G,我只想将前200G用于安装Ubuntu第二系统,而后300G,我想将其当作移动存储设备使用,所以我打算在装好Ubuntu系统之后,使用Ubuntu自带的分区管理工具将后300G空间挪出来,如果你的移动硬盘打算全部用于安装Ubuntu第二系统,那你可以跳过后面的空间调整步骤
说明:只有 ”空闲空间“ 才能创建分区,”空闲空间“ 是灰色的,如果你的移动硬盘是一块新硬盘,那么,你可以直接点击移动硬盘上的分区,然后删除,这样就能变成 ”空闲空间“ ,如果你的移动硬盘上有数据,那么建议你先将数据备份到其他硬盘上,然后再点击删除分区,有可能你删除分区后得到的不是 ”空闲空间“,而是 ”可用空间“,这是因为将 ”逻辑分区” 删除会得到“可用空间”,而将 “主分区” 删除才会得到 “空闲空间”,所以如果你得到的是 “可用空间”,那么你就得在这块空间上新建一个 “主分区”,然后删除,也可以新建 “逻辑分区”,然后转化为 “主分区”,然后删除,以上新建分区、删除分区、转化分区等操作请自行摸索
2.1.3 挪出空闲空间后,检查磁盘格式
得到空闲空间之后,记得一定、务必要查看一下磁盘分区的格式,如果是MBR格式,而你的电脑又是UEFI启动的电脑,请一定要转化分区格式为GUID 如果已经是GUID,则按钮是灰色的,则直接保存更改退出即可
步骤三
3.1 拆掉电脑里的装有Window系统的主硬盘,换上移动硬盘,插上制作好的U盘启动盘,装载Ubuntu系统
3.1.1 拆掉主硬盘,换上副硬盘
一定要拔掉电池,长按电源键放电 ,这样才能保证不会烧毁主板,然后拆开电脑后盖,拆掉里面的主硬盘,换上待装Ubuntu系统的硬盘
3.1.2 进入BIOS(不同品牌的电脑进入方式不同,请网上自行查找相关操作)
换上硬盘后,插上充电器,然后按电源键进入BIOS,我的电脑是联想B51-80,联想笔记本电脑的的进入方式是按一下电源键后立即Fn + F2,按住Fn,一直敲打F2之后进入BIOS,如下图
进入之后看下面的提示操作,将U盘启动项,我这里是kingston U盘设置为Boot启动的第一项,然后Fn+F10保存退出,然后进入Ubuntu安装界面,回车之后进入如下界面:
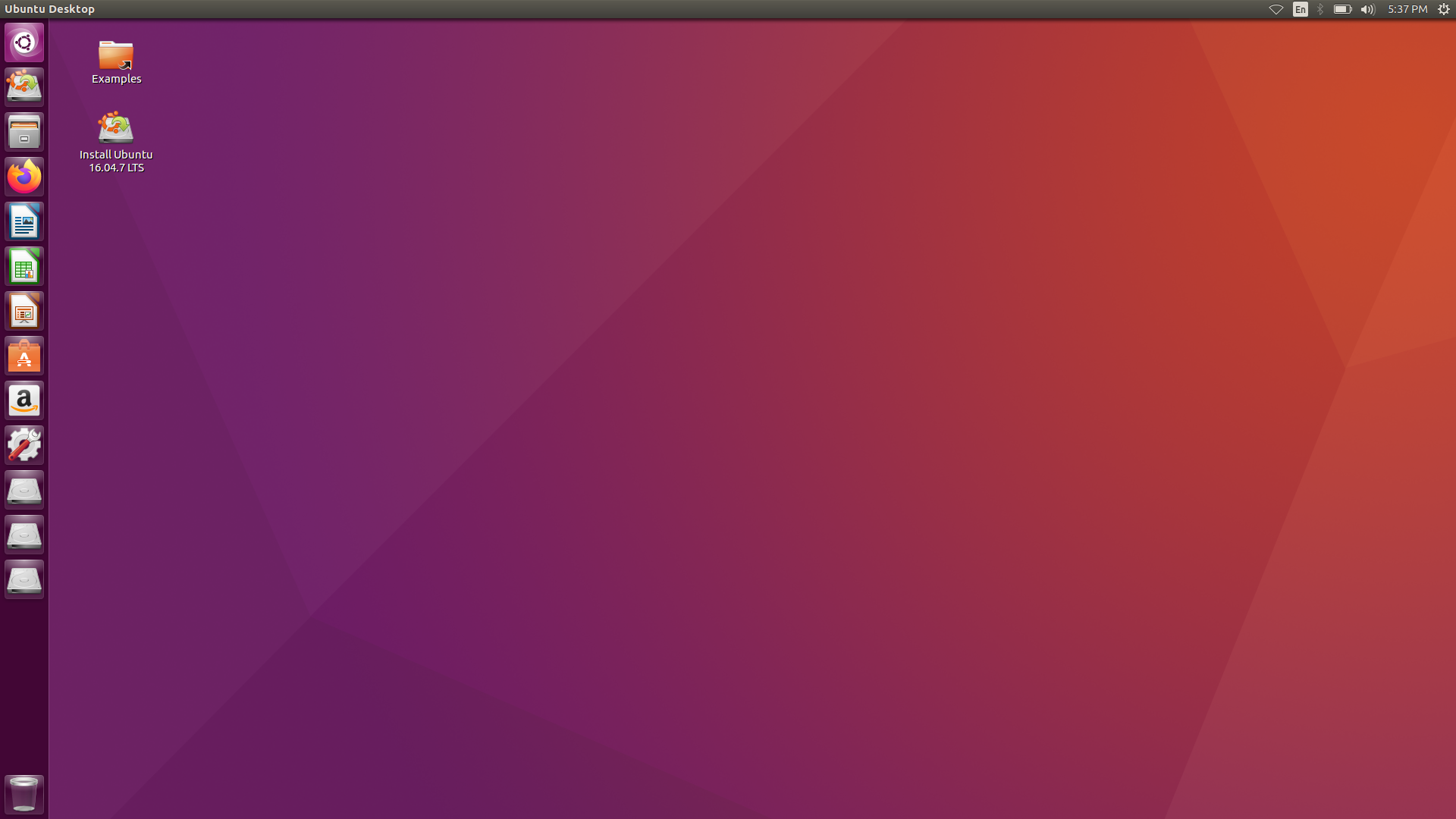
双击Install Ubuntu 16.04.7 LTS 进入安装界面
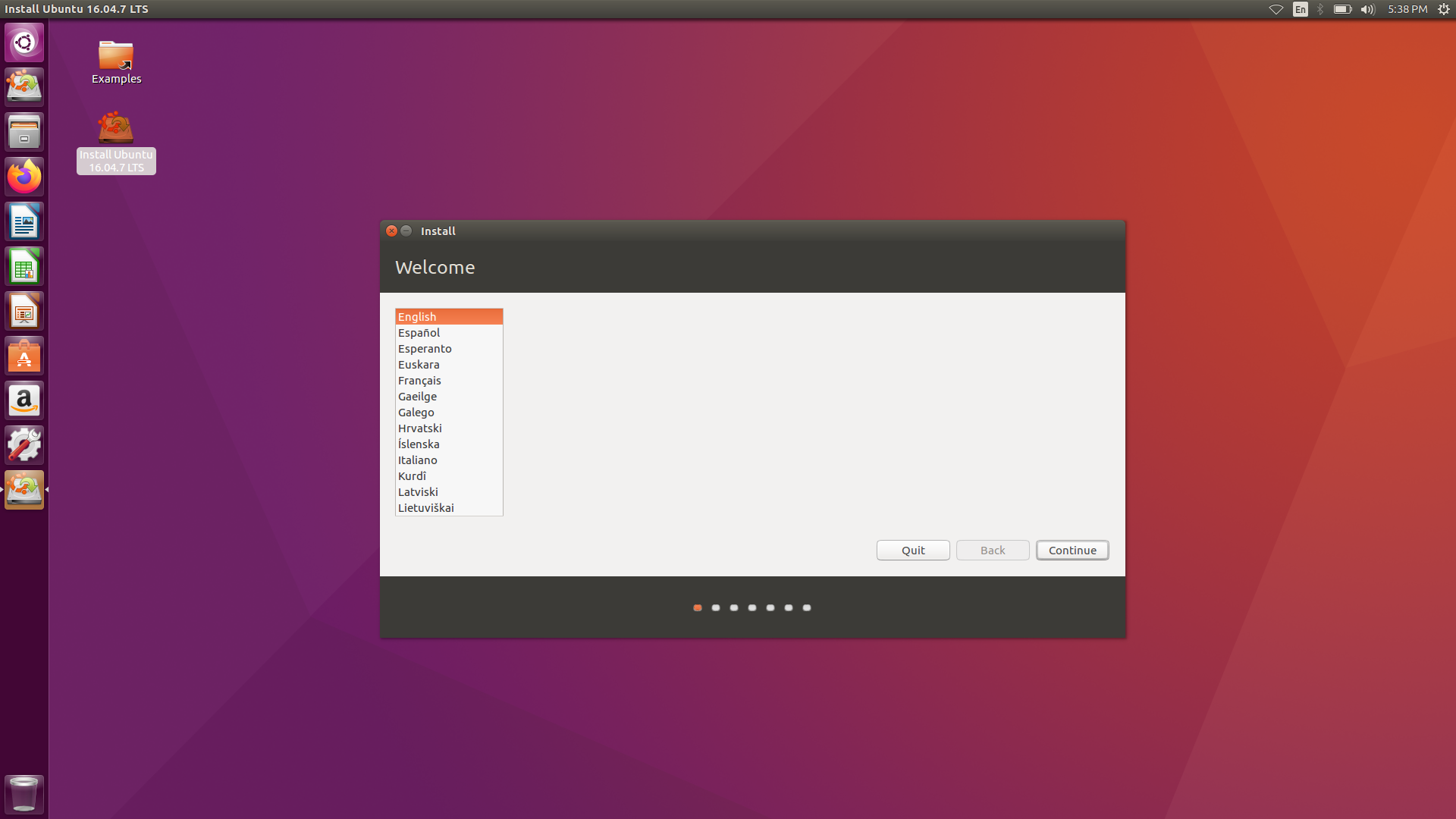
选择语言中文(简体),然后继续(中间有可能会弹出某些警告,一般这种拆掉主硬盘的方法不会有任何警告,为了以防万一,选择中文可以让你知道警告是何意思)
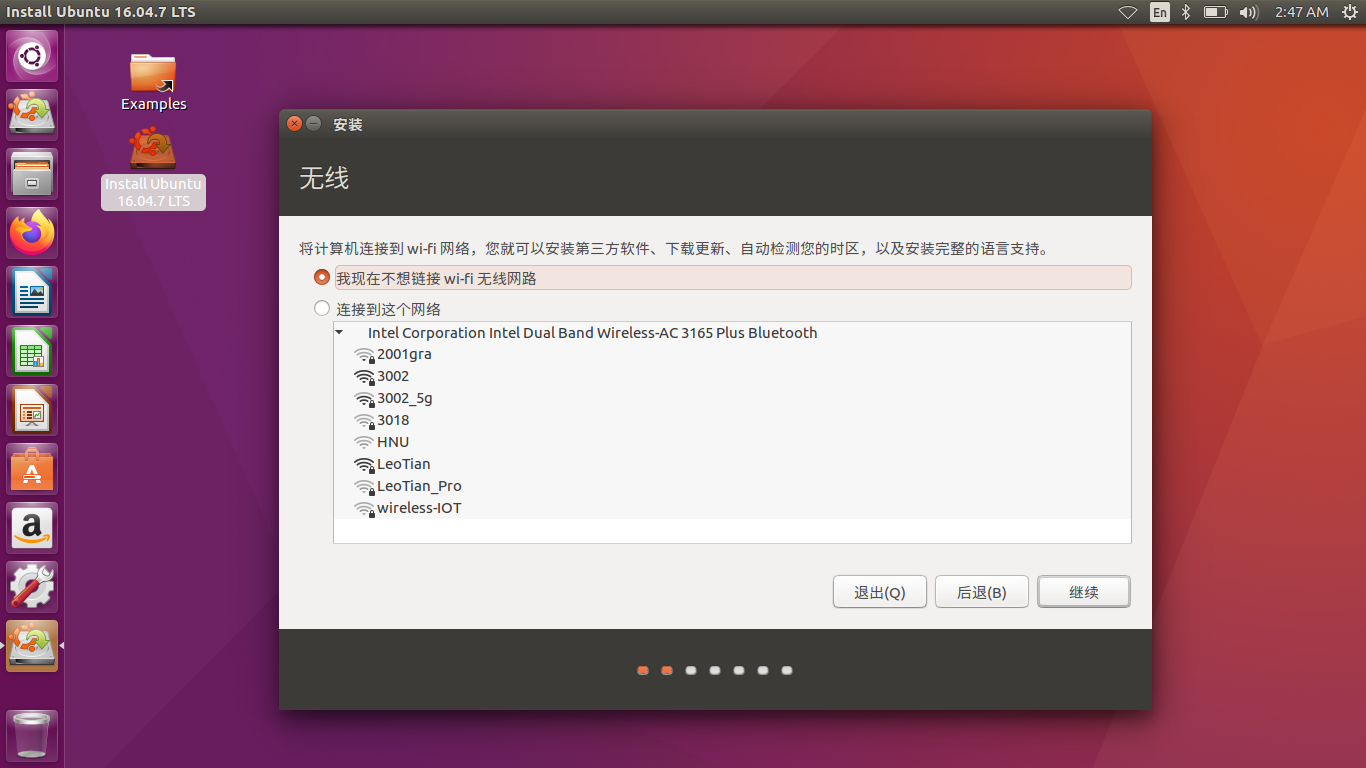
这里不选择联网,继续
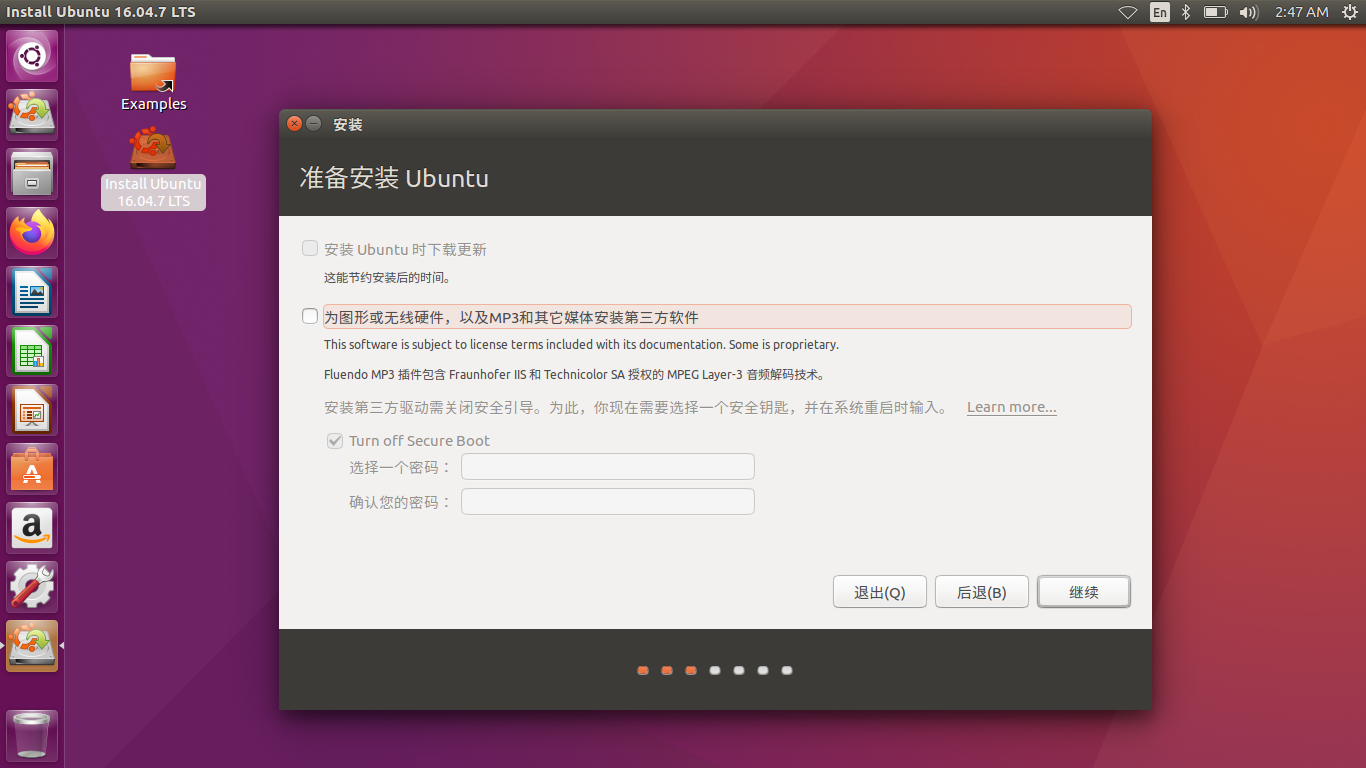
第三方软件不安装,继续
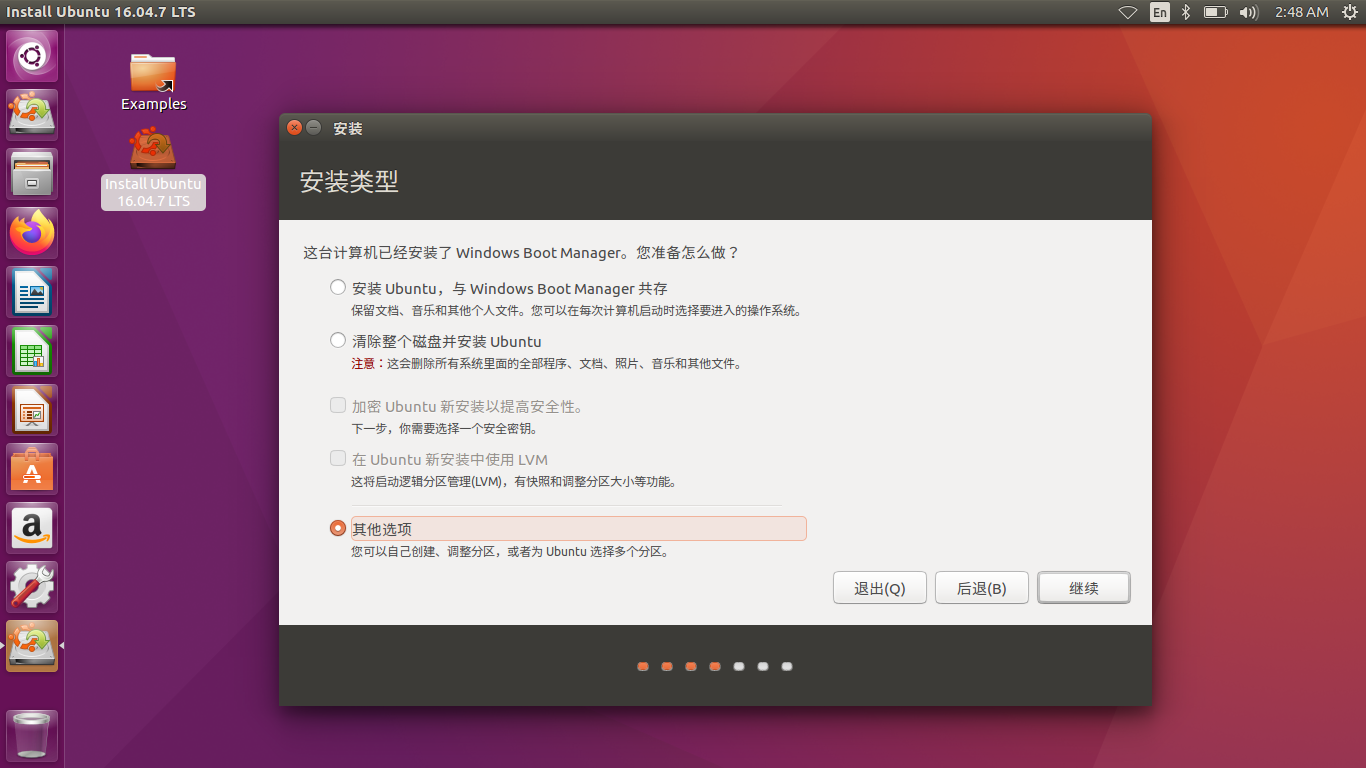
这张图会与你的显示不同,因为你是拆掉了主硬盘安装的,那么就不会检测到Windows系统,所以也就没有共存这一项,你的第一项应该是 默认直接安装Ubuntu,这里你要选择第一项:直接安装Ubuntu,而这张图是实现方案二的图,所以不一样,选择继续后,会让你选择地区,键入你的用户名和密码等,这些都可以自行设置,设置完毕后一直继续,直到安装即可。
安装完成后进入BIOS,你会看到
第一个就是安装在移动硬盘中的Ubuntu启动项,第二个是U盘启动项,第三个是我本机的Windows启动项,这里我把Windows盘装进去了(这个启动项后面有个(JMicro Generic)的说明,其实这是你的移动硬盘的标识符,如果这个标识符不是你的移动硬盘的标识符,而是如(SanDisk SSD Plus)这样的主硬盘的标识符,那么可以肯定你失败了,按照实现方案一来做,失败的几率几乎为0,除非你非??的可以)
总结:如果你选择拆掉主硬盘,换上移动硬盘来装载你的可移动的Ubuntu第二系统,那么由于电脑里面只有一张硬盘,没有任何带有其它系统的硬盘干扰,装机过程就会变得像重装系统一样简单,你几乎可以从“双击Install Ubuntu 16.04.7 LTS 进入安装界面”这一步开始一直按回车键来完成装载,不过由于拆机等操作过于麻烦,且一些刚开始接触计算机的人不愿意拆机,所以你可以选择下面的实现方案二来完成
这样制作完成的安装在移动硬盘的Ubuntu系统,你可以到任何一台电脑上使用,使用时进入BIOS将Ubuntu启动项调到第一位即可
空间调整步骤
按照 ubuntu 分区大小调整_如何调整Ubuntu分区的大小_cum88284的博客-CSDN博客 中的操作来,你可以调整移动硬盘的空间,下面是我调整之后的
建议不要用DiskGenius或分区助手来调整
实现方案二:不拆机,实现可移动的Ubuntu第二系统
所需材料
- 8G 以上的空U 盘 (非必须)(京东上购买正规厂家生产的,路边摊买的劣质品很容易产生比特错误,且传输速度无保障)
- 清华镜像网 Index of /ubuntu-releases/ | 清华大学开源软件镜像站 | Tsinghua Open Source Mirror下载的Ubuntu -XX.xx.x-desktop-amd64.iso映像 (XX代表版本一般是年份后两位如16/18/20,建议不要低于16)
- 软碟通 UltraISO软碟通中文官方网站 - 光盘映像文件制作/编辑/转换工具 映像刻录工具
- 移动硬盘(最少是机械硬盘或者固态硬盘,大容量U 盘估计会卡)
- DiskGenius工具 数据恢复软件,硬盘分区工具,系统备份软件 - DiskGenius官方网站
附注:若手边没有空U盘则不能使用 ”实现方案一、二“ 中的方法制作,请采取 ”实现方案三“
步骤一、二同 “实现方案二” 的步骤一、二
步骤三
3.1 插上移动硬盘、U盘启动盘,进入BIOS
3.1.1进入BIOS(不同品牌的电脑进入方式不同,请网上自行查找相关操作)
换上硬盘后,插上充电器,然后按电源键进入BIOS,我的电脑是联想B51-80,联想笔记本电脑的的进入方式是按一下电源键后立即Fn + F2,按住Fn,一直敲打F2之后进入BIOS,如下图
进入之后看下面的提示操作,将U盘启动项,我这里是kingston U盘设置为Boot启动的第一项,然后Fn+F10保存退出,然后进入Ubuntu安装界面,回车之后进入如下界面:
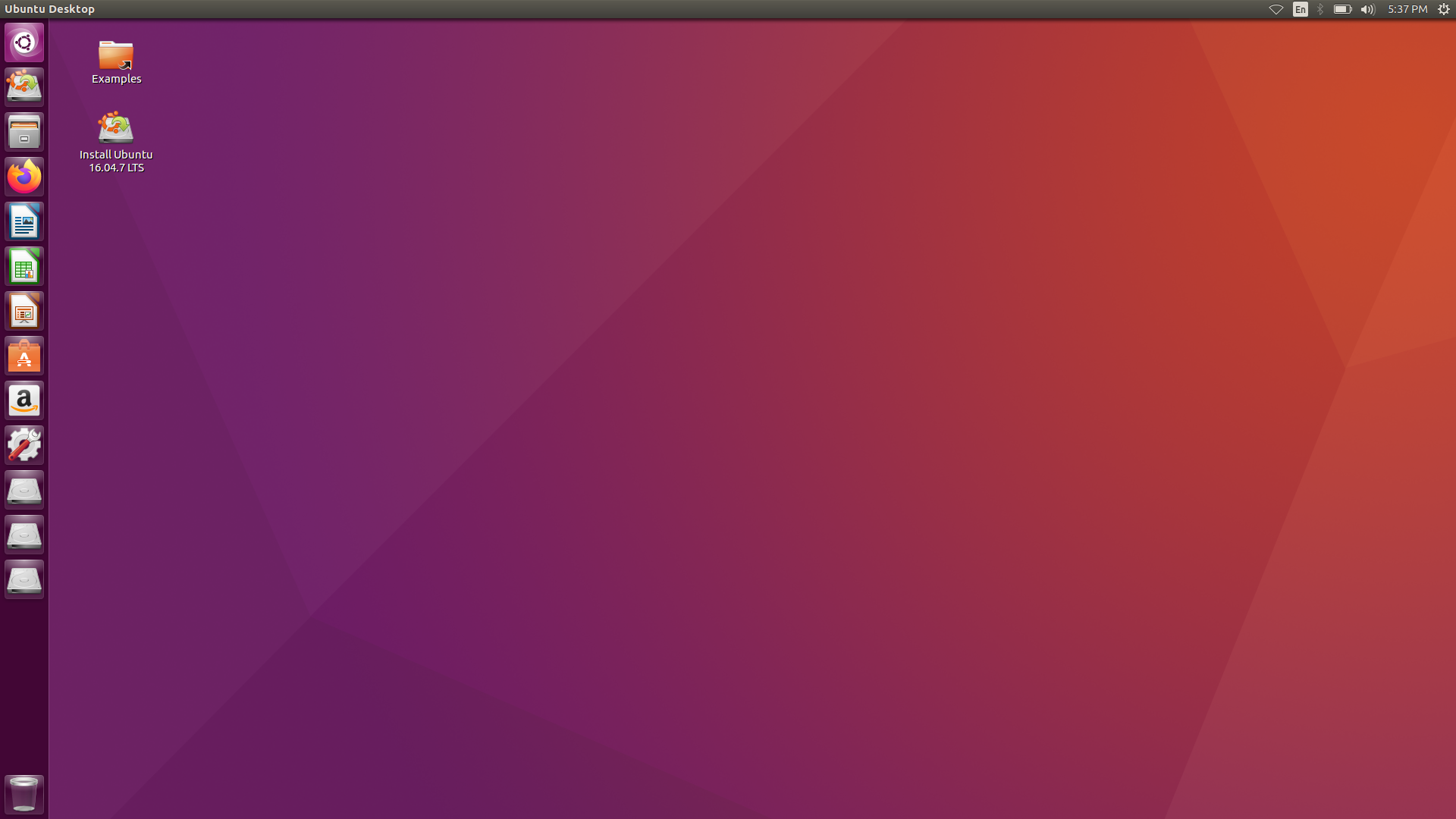
双击Install Ubuntu 16.04.7 LTS 进入安装界面
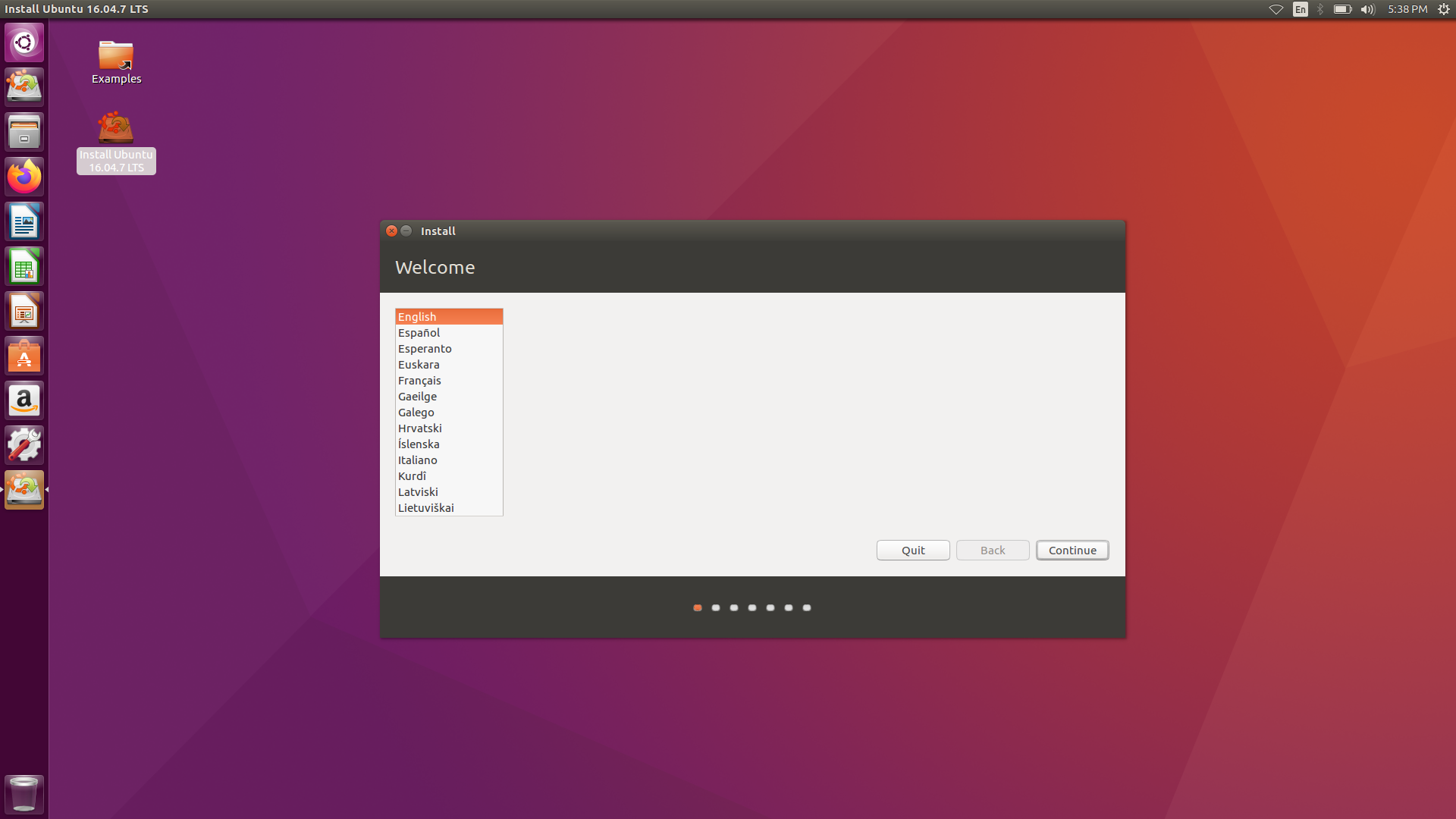
选择语言中文(简体),然后继续(中间有可能会弹出某些警告,一般这种拆掉主硬盘的方法不会有任何警告,为了以防万一,选择中文可以让你知道警告是何意思)
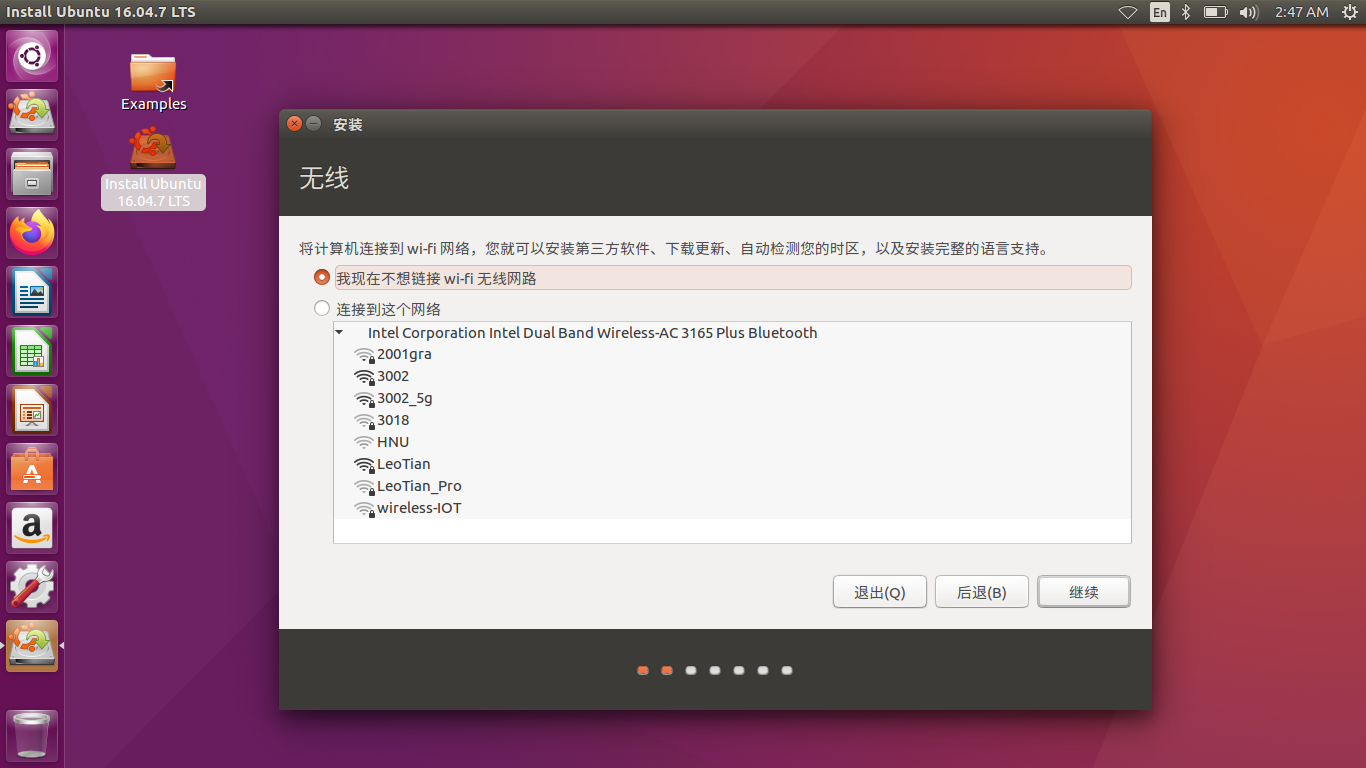
这里不选择联网,继续
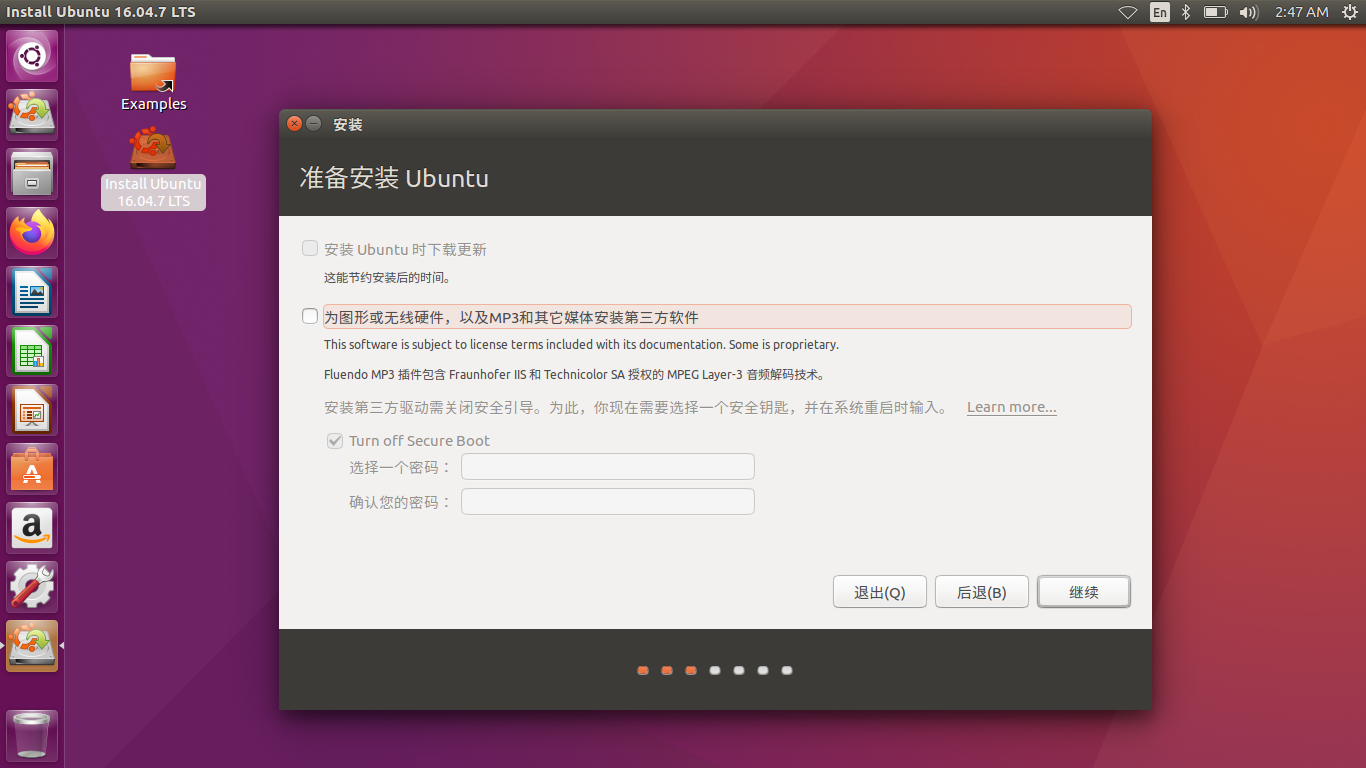
第三方软件不安装,继续
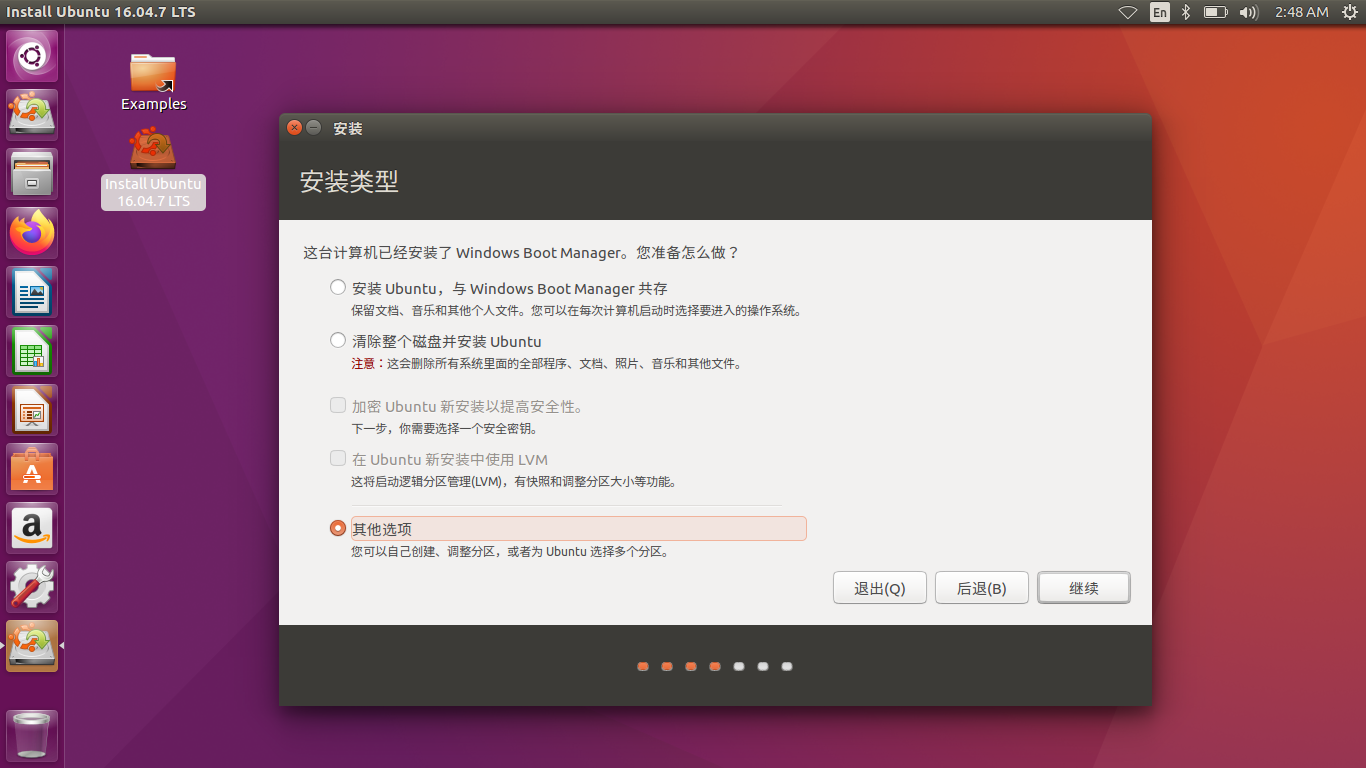
在这里一定要选择其他选项,然后继续
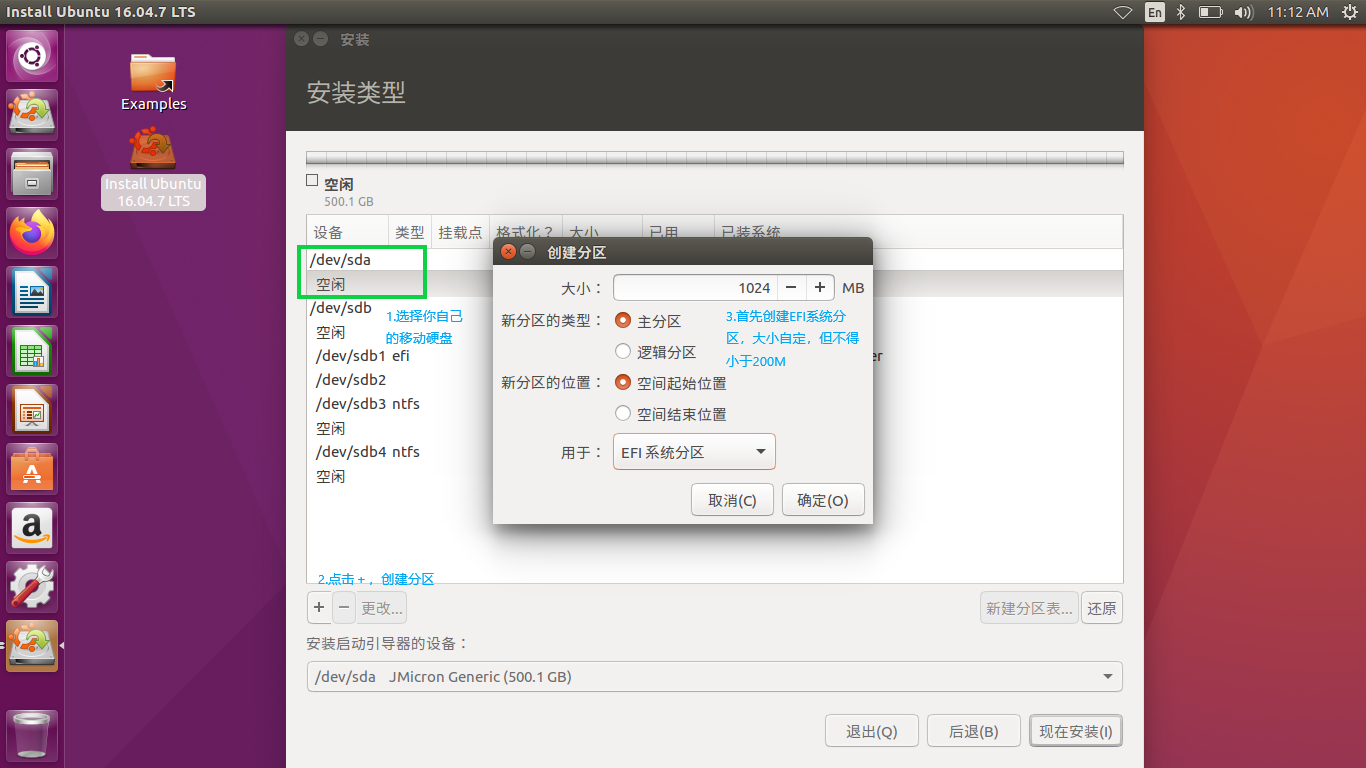
首先创建EFI分区,大小大于200M即可,记住:分区的创建顺序一定要按照本教程完成,网上的各种教程出现各种各样的问题往往是分区不对,尤其是下面的 “安装启动引导器的设备” 不对导致
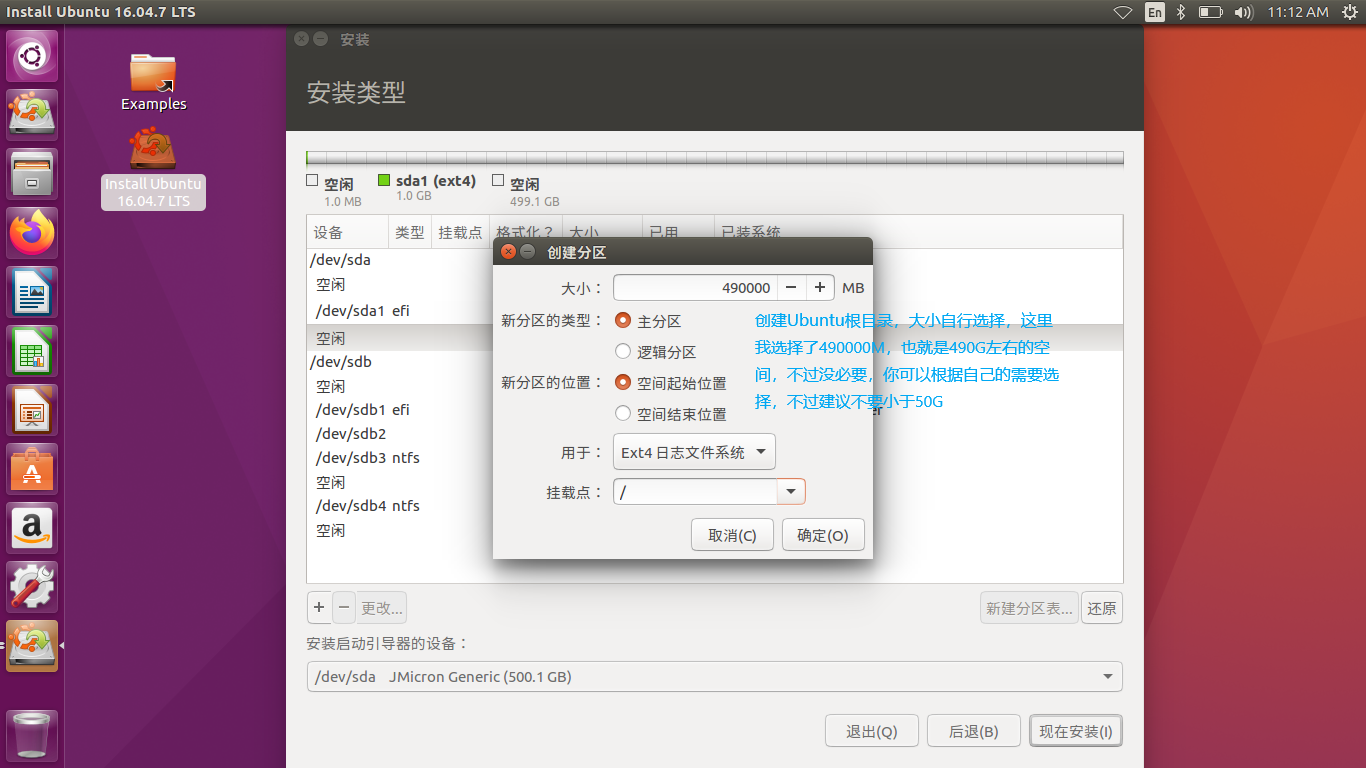
创建第二个分区,根目录所在分区,这里大小自定义,建议不小于50G,其他选项一定要按照本教程选择
创建第三个分区,交换空间,大小如何设置可以自行百度,一般8G够了,如果你空间少,就少分配一点,完成之后关键的步骤要来了
选择安装启动引导器的设备
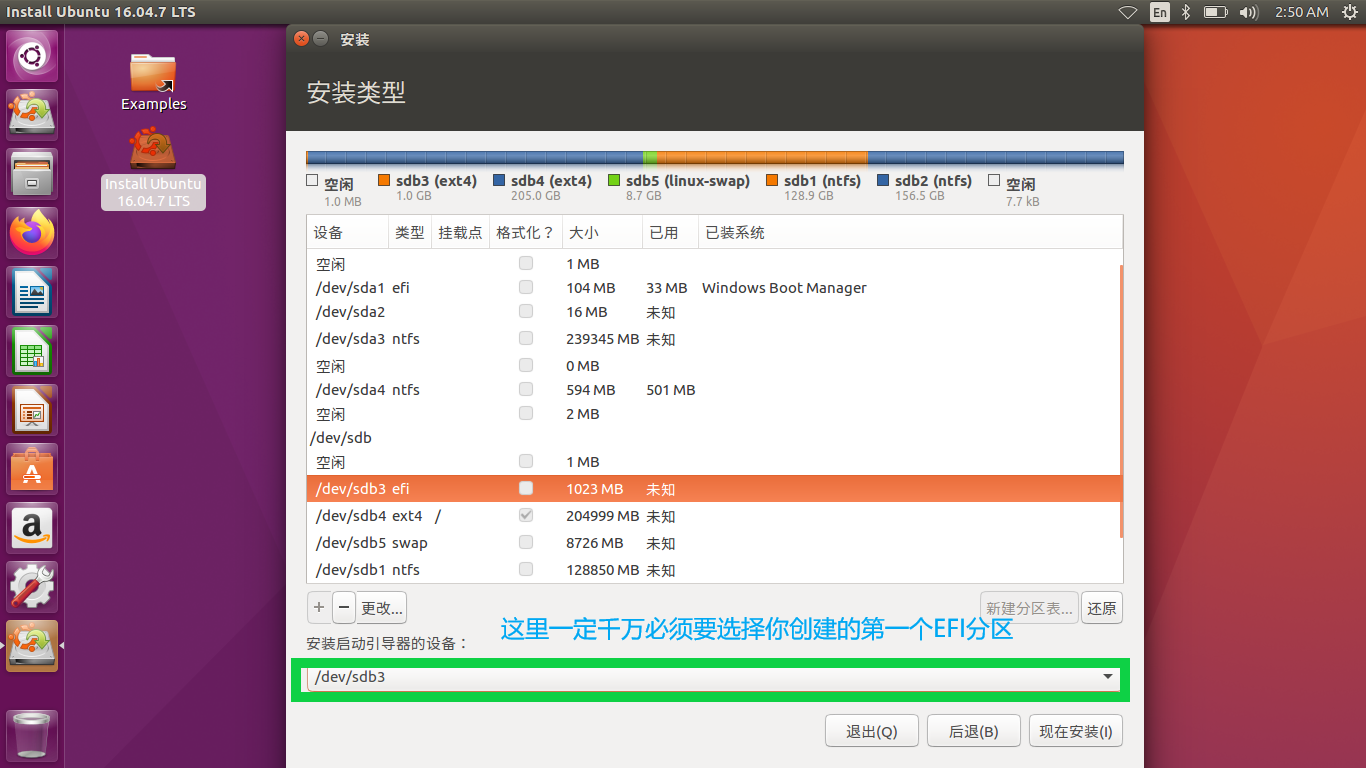
必须要选择EFI分区
然后点击现在安装,之后的都是可以自行定义的东西,安装之后立即重启进入BIOS中的Boot看一下Ubuntu启动项是不是安装在了你的移动硬盘中
如果安装在了你的主硬盘中,那么你的Ubuntu系统就不具备可移动性
总结:实现方案二要比实现方案一方便得多,关键是分区设置和安装引导项的设备要选对,不然会失败,失败之后如何清理安装在主硬盘中的Ubuntu引导项请看 “附录”,由于可以自行决定根目录所在分区大小,所以这种方案安装之后,可以在移动硬盘后面剩下你所需要的用来当作移动存储器的空间,只需要在Windows的磁盘管理中新建卷即可,而不需要再到Ubuntu中调整分区大小,方便得多
实现方案三:没有U盘,不需要制作启动盘,在电脑上安装虚拟机来安装第二系统
所需材料
- 8G 以上的空U 盘 (非必须)(京东上购买正规厂家生产的,路边摊买的劣质品很容易产生比特错误,且传输速度无保障)
- 清华镜像网 Index of /ubuntu-releases/ | 清华大学开源软件镜像站 | Tsinghua Open Source Mirror下载的Ubuntu -XX.xx.x-desktop-amd64.iso映像 (XX代表版本一般是年份后两位如16/18/20,建议不要低于16)
- 软碟通 UltraISO软碟通中文官方网站 - 光盘映像文件制作/编辑/转换工具 映像刻录工具
- 移动硬盘(最少是机械硬盘或者固态硬盘,大容量U 盘估计会卡)
- DiskGenius工具 数据恢复软件,硬盘分区工具,系统备份软件 - DiskGenius官方网站
附注:若手边没有空U盘则不能使用 ”实现方案一、二“ 中的方法制作,请采取 ”实现方案三“
步骤一
请按照【VMware】在移动硬盘或U盘中安装便携linux系统 - 康宇PL - 博客园 (cnblogs.com)中安装虚拟机,直到到达如下界面
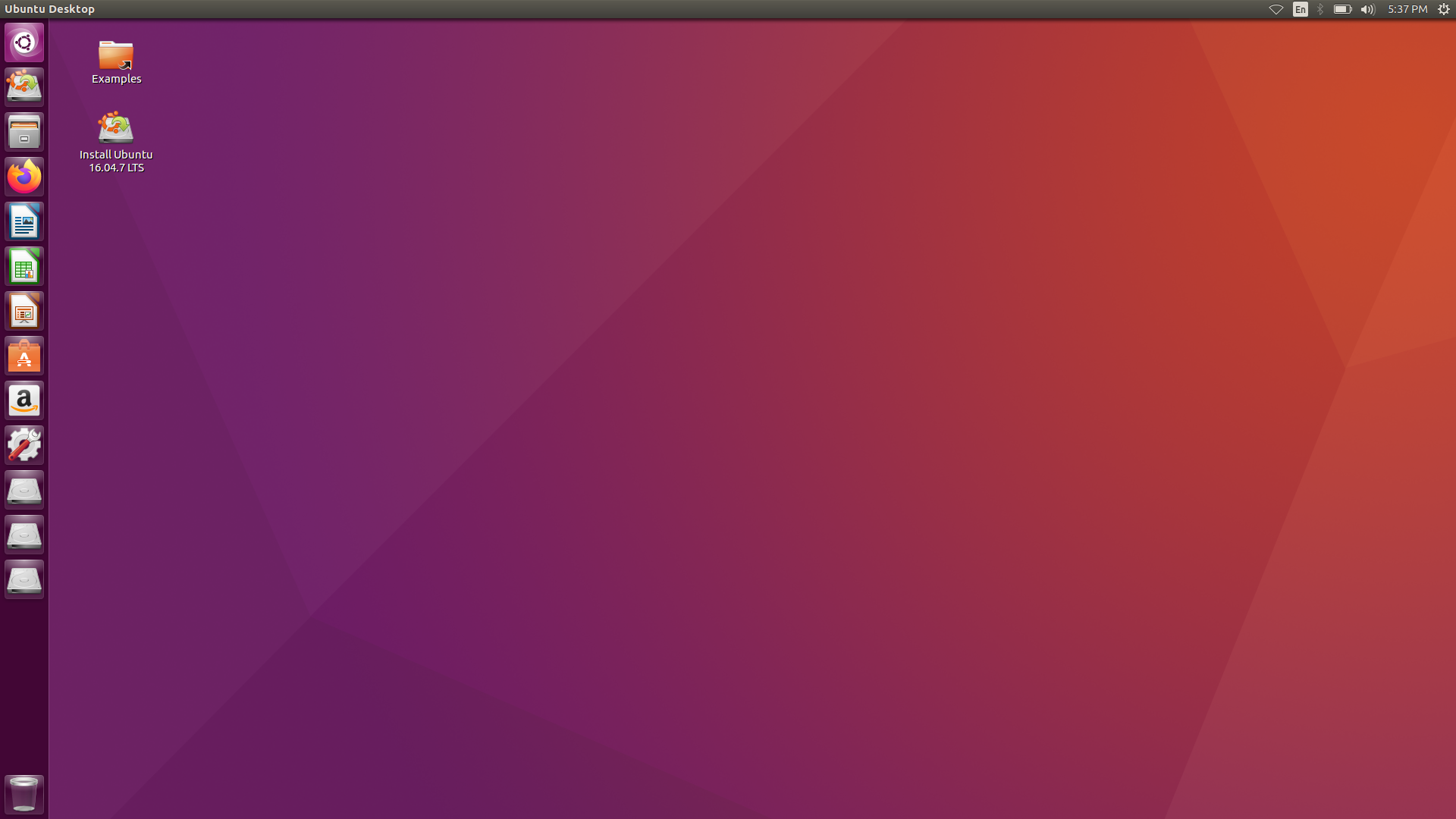
之后转到实现方案一的步骤二,完成实现方案二的步骤二后
步骤三
3.1 进入虚拟机的如下界面
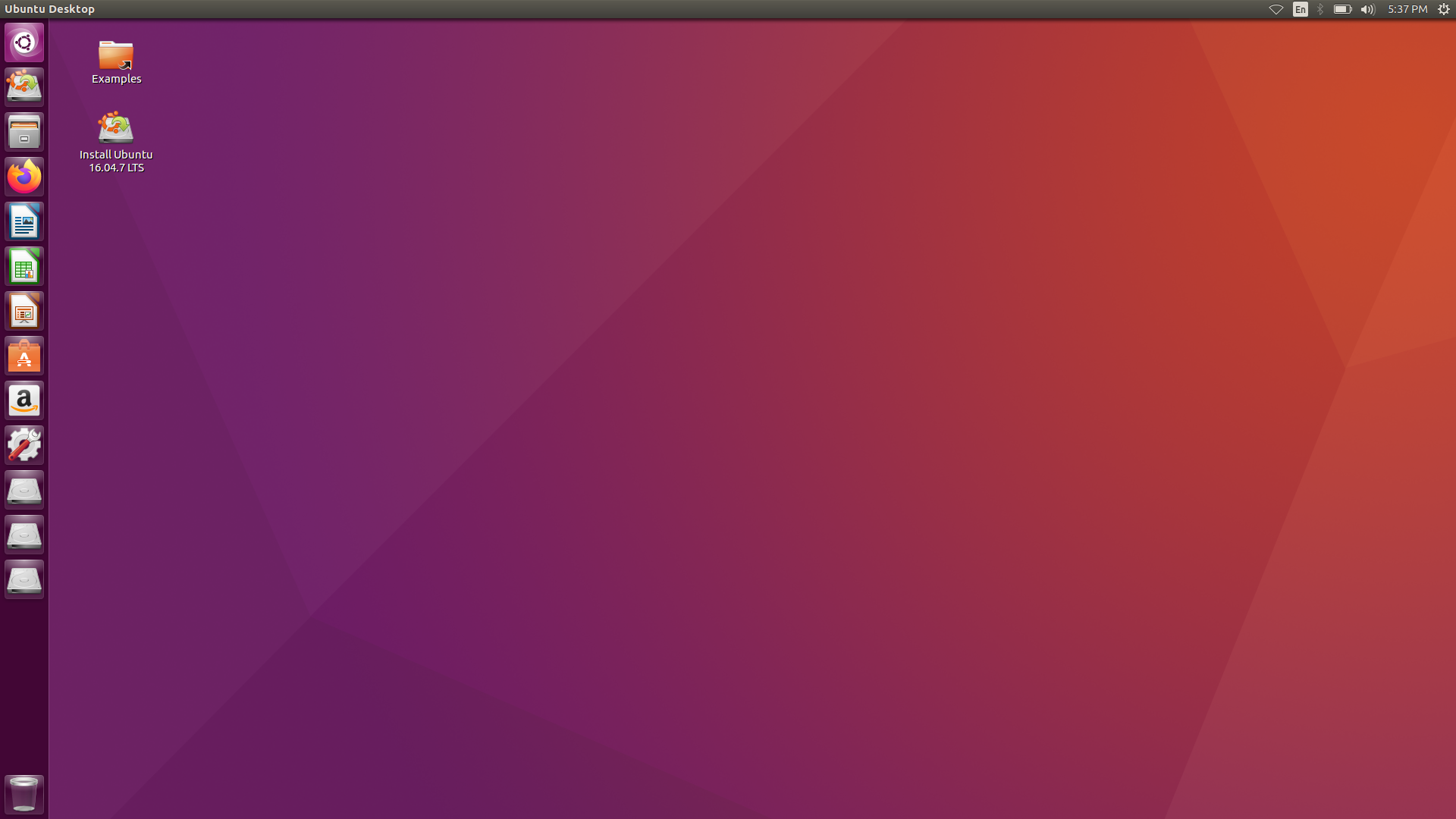
然后转到实现方案二的双击Install Ubuntu 16.04.7 LTS 进入安装界面开始即可完成安装
总结,实现方案三由于不需要制作系统启动盘,所以不需要U盘,而且不需要进入BIOS,所以相对实现方案二又要简单一些
附录
Window 系统下如何调整磁盘分区大小
-
Window系统自带磁盘管理器调整
此电脑 -> 管理 -> 磁盘管理器 -> 压缩卷/扩展卷
-
DiskGenius
-
分区助手
Ubuntu 调整分区
ubuntu 分区大小调整_如何调整Ubuntu分区的大小_cum88284的博客-CSDN博客
从安装有Window系统的硬盘中删除Ubuntu系统启动项
快速删除制作多系统后的多余启动boot选项 - 哔哩哔哩 (bilibili.com)
UEFI引导与BIOS引导
UEFI 引导与 BIOS 引导在原理上有什么区别? - 知乎 (zhihu.com)
UEFI与MBR区别 - mvpbang - 博客园 (cnblogs.com)
移动硬盘安装Ubuntu系统(UEFI引导)的一些记录 - 简书 (jianshu.com)
UEFI引导的电脑,磁盘分区格式一定要是GPT,否则装双系统会有各种各样的问题,BIOS引导的电脑,磁盘格式是MBR
可以使用DiskGenius转化分区的格式,使用选项:转化分区表类型为GUID(GPT)格式