VMware下安装Linux(Centos)步骤
准备步骤:(安装软件教程采用 VMware 9 、Centos6.5 为例)
启动VMware的画面
点击File--->New Virtual Machine 创建一台新虚拟机
在弹出框中选择典型安装
选择I will install the operating system later.(稍后安装系统)
选择引导系统是Linux并选择系统版本是CentOS
选择安装位置
确定磁盘的最大使用空间
准备安装前的硬件设置
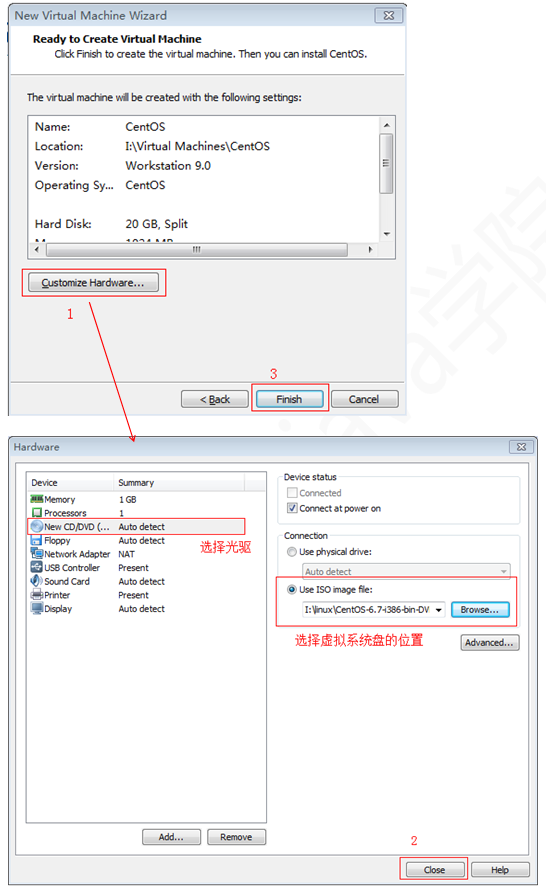
机器“组装”完成,启动机器安装系统
启动机器安装系统
跳过媒体检查
引导安装,点击next
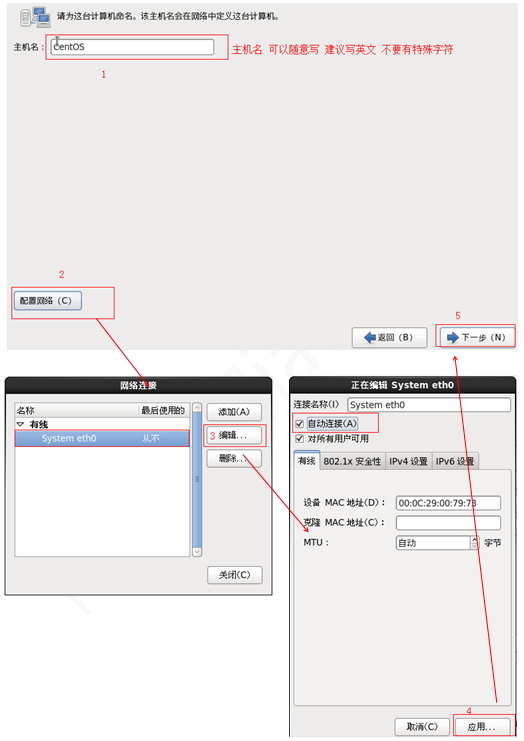
配置完成,安装系统
重新引导系统